Как да свържете Apple AirPods към Roku
Apple AirPods са чудесен начин да се насладите на висококачествено аудио изживяване на различните си устройства. Хубавото на тези слушалки е, че можете да ги използвате с много от вашите устройства, включително Roku .
Ако използвате Roku за стрийминг(use Roku for streaming) , можете да свържете вашите AirPods към вашето Roku устройство. След това Roku ще насочи звука към вашите AirPods.
Но не можете директно да свържете вашите AirPods към Roku . Вместо това ще трябва да използвате мобилното приложение Roku като носител за достъп до аудиото на Roku на вашите AirPods.

Стъпка 1: Сдвоете AirPods с вашия iPhone или телефон с Android(Step 1: Pair AirPods With Your iPhone or Android Phone)
Първата стъпка е да сдвоите вашите AirPods с вашия iPhone или телефон с Android . След това ще използвате приложението Roku на този телефон, за да се свържете с вашето Roku устройство.
Свържете AirPods към iPhone(Connect AirPods to an iPhone)
- Отворете приложението Настройки(Settings) на вашия iPhone.
- Докоснете Bluetooth .

- Включете превключвателя за Bluetooth .

- Поставете вашите AirPods в калъфа за зареждане.
- Донесете калъфа за зареждане на AirPods близо до вашия iPhone.
- Натиснете и задръжте бутона на кутията за зареждане.
- Следвайте съветника за сдвояване на екрана на вашия iPhone.
Свържете AirPods към телефон с Android(Connect AirPods to an Android Phone)
- Поставете вашите AirPods в калъфа за зареждане.
- Отворете приложението Настройки(Settings) на телефона си с Android.
- В Настройки докоснете Bluetooth и връзка с устройство(Bluetooth & Device Connection) .

- Докоснете Bluetooth .

- Натиснете и задръжте бутона на калъфа за зареждане на вашите AirPods.
- Докоснете вашите AirPods в Bluetooth менюто на вашия телефон с Android.
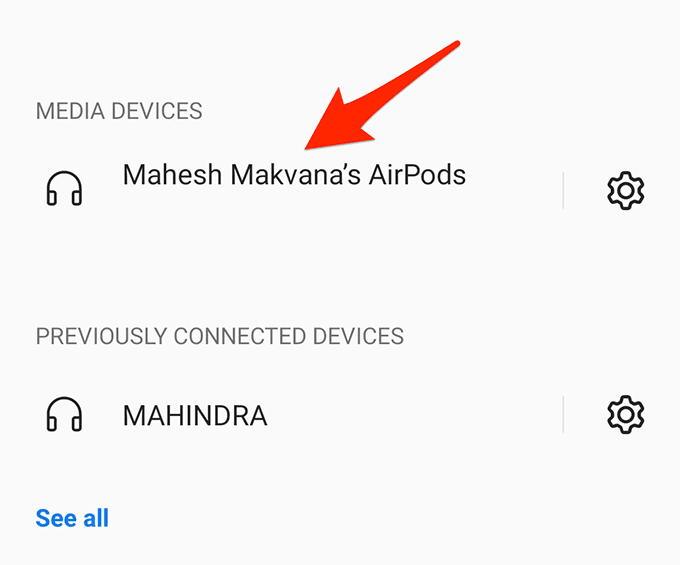
Стъпка 2: Свържете мобилното приложение Roku към вашето Roku устройство(Step 2: Connect the Roku Mobile App to Your Roku Device)
Вече ще използвате мобилното приложение Roku , за да свържете телефона си с вашето Roku устройство. Уверете(Make) се , че вашият Roku е включен, когато следвате тези стъпки:
- Изтеглете и инсталирайте приложението Roku на вашия iPhone или телефон с Android .(Android)
- Стартирайте новоинсталираното приложение Roku .
- В долната част на приложението докоснете Remote .

- Докоснете Устройства(Devices) в малката подкана, която се показва в долната част на приложението.
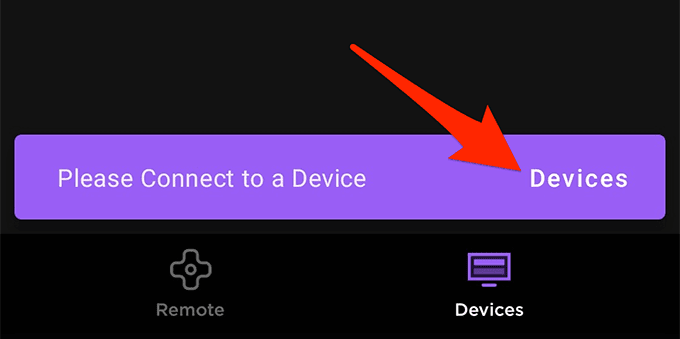
- Изберете вашето устройство Roku от списъка.
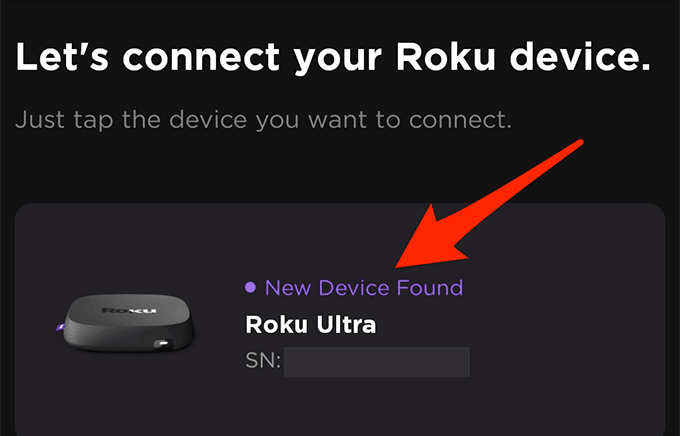
- Ще бъдете свързани с вашето устройство Roku .
Стъпка 3: Слушайте аудиото на Roku на вашите AirPods(Step 3: Listen to Roku’s Audio on Your AirPods)
Преди да можете да започнете да слушате звука на Roku на вашите AirPods, трябва да включите опция в приложението Roku на телефона си:
- Отворете приложението Roku на телефона си.
- Изберете Устройства(Devices) в долната част на приложението.

- Изберете вашето Roku устройство от списъка и докоснете Remote под секцията с устройства.

- На отдалечения екран, който се отваря, докоснете опцията за частно слушане(Private Listening) (икона на слушалки).
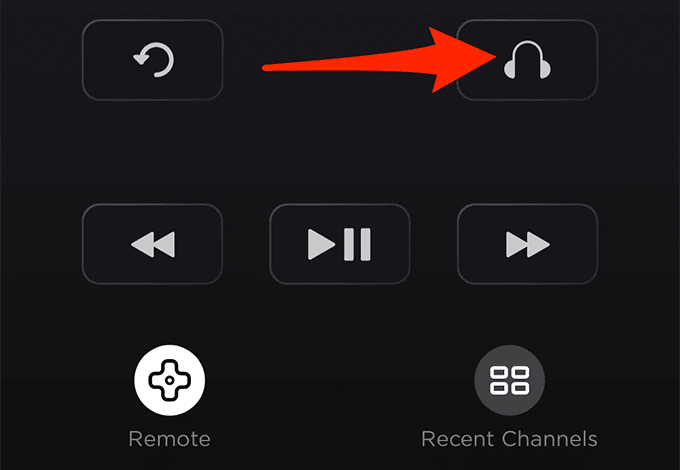
- В подканата за активирано частно слушане(Private Listening Activated) , която се показва, изберете OK .

- Пуснете предаване на вашето Roku устройство и можете да слушате аудиото от шоуто на вашите AirPods.
За да осигурите непрекъснато изживяване, поддържайте телефона си свързан с вашето Roku устройство, когато използвате AirPods(using AirPods) като аудио устройство.
Хубавото на този метод е, че можете да използвате този метод, за да свържете всякакви Bluetooth слушалки(any Bluetooth-enabled headphones) към вашия Roku . Сдвоете(Pair) слушалките си с вашия iPhone или телефон с Android и след това използвайте приложението Roku , за да насочите звука на вашия Roku към вашите слушалки.
Какво да направите, ако не можете да свържете AirPods към Roku?(What to Do If You Can’t Connect AirPods to Roku?)
В някои случаи може да откриете, че вашите AirPods няма да се свържат с вашето Roku устройство. Ето няколко възможни начина да заобиколите този проблем:
Свържете се със същата Wi-Fi мрежа(Connect to the Same Wi-Fi Network)
Трябва да свържете телефона и Roku към една и съща Wi-Fi мрежа, за да управлявате Roku от телефона. Тази обща мрежа позволява на телефона ви да комуникира с вашето Roku устройство
Ако вашият телефон и вашият Roku са в две различни мрежи, свържете ги към една мрежа(connect them to a single network) .
Изключете VPN на телефона си(Disconnect VPN on Your Phone)
За да използвате приложението Roku , за да управлявате вашето Roku устройство и да използвате AirPods като високоговорител, не трябва да използвате VPN на вашия iPhone или телефон с Android.
Ако използвате VPN, изключете го:
Изключете VPN на iPhone(Turn Off VPN on an iPhone)
- Отворете приложението Настройки(Settings) на телефона си.
- В Настройки докоснете Общи(General) .
- Докоснете VPN на екрана Общи.

- Завъртете превключвателя за Status в положение OFF .

Изключете VPN на телефон с Android(Turn Off VPN on an Android Phone)
- Стартирайте приложението Настройки(Settings) на телефона си с Android.
- В Настройки докоснете Wi-Fi и мрежа(Wi-Fi & Network) .

- Докоснете VPN на екрана Wi-Fi & Network.

- Изберете VPN, който използвате.
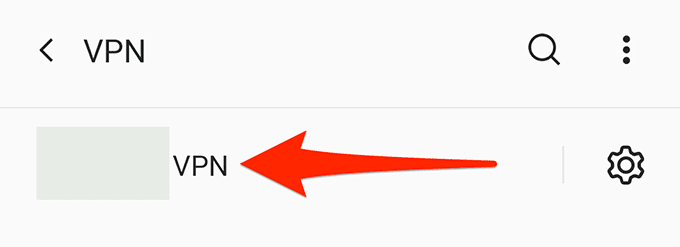
- Докоснете опцията за спиране.
- На екрана на VPN докоснете иконата за настройки до вашата VPN . След това деактивирайте Винаги включена VPN(Always-on VPN) .

Активирайте мрежовия достъп на вашето Roku устройство(Enable Network Access on Your Roku Device)
На вашето устройство Roku(Roku) има опция за достъп до мрежата , която си струва да превключите, за да коригирате проблема с връзката с AirPods и Roku :
- Отворете менюто Настройки(Settings) на вашето Roku устройство.
- В Настройки отворете Система(System) > Разширени системни настройки(Advanced system settings) > Управление чрез мобилни приложения(Control by mobile apps) > Достъп до мрежата(Network access) .
- Задайте опцията по подразбиране(Default) .

- Сега опитайте да свържете телефона си към вашето устройство Roku с помощта на мобилното приложение Roku , за да се свържете успешно.(Roku)
Пренасяне на звука на Roku на вашите AirPods(Bringing Roku’s Audio to Your AirPods)
Както видяхме, можете да използвате мобилното приложение Roku за достъп до аудиото на (Roku)Roku на вашите AirPods. Така че, започнете да ходите на любимите си късно вечерни предавания, без да безпокоите никой друг в стаята.
Related posts
Microsoft Surface Earbuds срещу Apple AirPods: Кое е по-добро?
10 алтернативи на Apple AirPods
Как да използвате Apple AirPods на компютър с Windows
Как да свържете AirPods към Chromebook
Как да свържете AirPods към PS4 или PS5
Как да отворите DDS файлове в Windows 10
Как да изтриете папката Windows.old в Windows 7/8/10
Как да свържете AirPods към компютър с Windows 11
Как да защитите с парола PDF файл, за да го запазите в безопасност
Как да извършите стрес тест на процесора
Как да поправите проблема с AirPods няма да се нулира
Как да поддържате софтуера на компютъра си актуализиран автоматично
Как да настроите главни страници в Adobe InDesign CC
Как да поправите Apple AirPods, които не се свързват с Mac
Отстранете проблема с AirPods, които не се зареждат
7 съвета за техническа SEO оптимизация за всеки уебсайт
Как да гледате Apple TV на компютър
Как да поддържате компютъра си с Windows буден, без да докосвате мишката
Как да възстановите хакнат акаунт във Facebook
Как да видите кеширани страници и файлове от вашия браузър
