Как да стартирате командния ред като администратор в Windows 11/10
Малък съвет как да стартирате командния ред като администратор или с други думи, да отворите команден ред с повишени стойности в Windows 11/10/8/7 . Видяхме как да стартираме командния ред и да изпълняваме много задачи. Но някои задачи изискват повишени привилегии за изпълнение. В такива случаи трябва да отворите прозорец с повишен команден ред. Така че нека видим как да стартираме, стартираме или отваряме командния ред(Command Prompt) като администратор или повишен CMD с административни привилегии и права в Windows 11/10/8/7 .
Как да стартирате командния ред(Command Prompt) като администратор(Administrator) в Windows 11/10
За да стартирате командния ред(Command Prompt) като администратор в Windows 11/10 , изпълнете следните стъпки:
- Потърсете cmd в полето за търсене на лентата на задачите.
- Уверете(Make) се , че резултатът от командния ред(Command Prompt) е избран.
- Щракнете върху опцията Изпълни като администратор (Run as administrator ) .
- Щракнете върху бутона Да (Yes ) в подканата за UAC.
За да научите повече за тези стъпки, продължете да четете.
Първо трябва да потърсите cmd в полето за търсене на лентата(Taskbar) на задачите и да се уверите, че резултатът от командния ред(Command Prompt) е избран или маркиран.
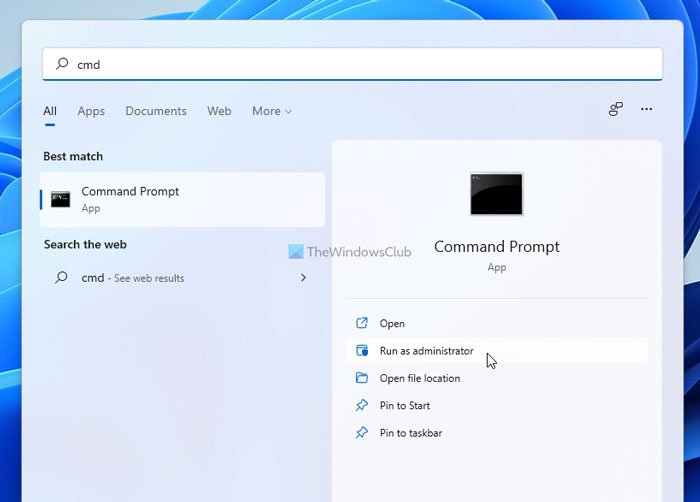
Ако е така, щракнете върху опцията Изпълни като администратор (Run as administrator ) . Ако компютърът ви показва подканата за UAC , щракнете върху опцията (UAC)Да (Yes ) , за да намерите командния ред(Command Prompt) като администратор.
Въпреки това, ако използвате Windows 10 или Windows 8 , може да не се наложи да следвате този по-горе метод. В Windows 10/8 можете да отворите повишен команден ред(Command Prompt) от менюто Win+X
В Windows 10 и Windows 8 следвайте тези стъпки:
Поставете курсора в долния ляв ъгъл и щракнете с десния бутон, за да отворите менюто WinX . Изберете Команден ред(Select Command Prompt) ( Администратор(Admin) ), за да отворите команден ред с повишени стойности.

И така, виждате, нещата са улеснени в Windows 10/8.1 .
В Windows 7 следвайте тези стъпки:
- Въведете cmd в Стартиране на търсенето.
- В резултатите ще видите "cmd".
- Щракнете с десния бутон върху него и от контекстното меню изберете Изпълни като администратор(Run as Administrator) .

СЪВЕТ(TIP) : Тази публикация ще ви помогне, ако не можете да стартирате командния ред като администратор(can’t run Command Prompt as administrator) .
Други начини за отваряне на повишен команден ред:
Има още други начини за отваряне на повишен команден ред(Command Prompt) в Windows 11/10 . Някои от начините са:
- Press Ctrl+Shift+Esc , за да отворите диспечера на задачите(Task Manager) . Щракнете(Click) върху менюто Файл (File)> Run на нова задача. За да отворите прозорец на командния ред, въведете cmd . Не забравяйте да поставите отметка в квадратчето Създаване на тази задача с административни привилегии(Create this task with administrative privileges) . След това натиснете Enter.
- Можете също да отворите повишен команден ред от диспечера на задачите, като използвате клавиша CTRL .
- Или след това просто отворете менюто "Старт" или началния екран(simply open the Start Menu or Start Screen) и започнете да въвеждате командния ред(command line) . След това задръжте клавишите Shift и Ctrl(Shift and Ctrl) и след това натиснете Enter , за да отворите командния ред в командния ред с повишени стойности.
- Отворете команден ред с повишени стойности с помощта на CMD
- Изпълнете команди от Windows Стартирайте полето за търсене като администратор(Run Commands from Windows Start Search Box as an Administrator)
- Как винаги да стартирате командния ред като администратор(How to always run Command Prompt as Administrator)
- Изпълнявайте команди от адресната лента на Explorer .
Как да принудя командния ред(Command Prompt) да се стартира като администратор?
Можете да използвате клавишната комбинация, за да принудите командния ред(Command Prompt) да се стартира като администратор. За това трябва да потърсите cmd в полето за търсене на лентата(Taskbar) на задачите и да натиснете заедно бутона Ctrl+Shit+Enter .
Как да отворя командния ред(Command Prompt) в Windows 11 ?
Въпреки че Microsoft премахна командния ред(Command Prompt) от менюто Win+XWindows 11 , можете да използвате полето за търсене на лентата на задачите, за да отворите (Taskbar)командния ред(Command Prompt) на вашия компютър. Трябва да потърсите fox cmd и да натиснете бутона Enter . Той ще отвори командния ред(Command Prompt) на вашия компютър. Като алтернатива можете да отворите терминала на Windows, за(Windows Terminal) да извършите същата работа.
Как да стартирам cmd като администратор в стандартен потребител?
За да стартирате cmd или командния ред(Command Prompt) като администратор в стандартен(Standard) потребител, трябва да следвате стъпките, споменати по-горе. С други думи, трябва да потърсите cmd в полето за търсене на лентата(Taskbar) на задачите , да щракнете върху опцията Изпълни като администратор(Run as administrator ) и щракнете върху опцията Да(Yes ) .
Now see how to open an elevated PowerShell prompt in Windows 11/10.
Related posts
Как да деинсталирате програма с помощта на командния ред в Windows 11/10
Списък с клавишни комбинации от CMD или командния ред в Windows 11/10
Как да актуализирате драйвери с помощта на командния ред в Windows 11/10
Как да отворите командния ред в папка в Windows 11/10
Извършване на аритметични операции в командния ред на Windows 11/10
Нулирайте PowerShell и CMD до техните настройки по подразбиране
Командният ред се появява и изчезва в Windows 11/10
Командният ред няма да работи като администратор в Windows 11/10
Как да убиете процес с помощта на командния ред в Windows 11/10
Ключът TAB за автоматично довършване не работи в командния ред
Как да проверите дали даден процес работи като администратор в Windows 11/10
Как да редактирате системния регистър от командния ред в Windows 10
Полезни команди за управление на файлове и папки с помощта на командния ред
Как да изтриете вградения администраторски акаунт в Windows 11/10
Изчистете клипборда с помощта на командния ред или пряк път
Намерете информация за собствеността на файлове и папки с помощта на командния ред
Създайте акаунт на локален администратор на Windows 11/10 с помощта на CMD
Как да включите автоматичното довършване в командния ред на Windows
Как да получите списък с всички драйвери на устройства с помощта на командния ред
Как да отворите браузъра Edge с помощта на командния ред на Windows 10
