Как да сравнявате и обединявате PowerPoint презентации
Добре, така че всички знаем колко мощен е Microsoft PowerPoint , когато става въпрос за презентации. Но не всеки знае, че е възможно да се проследяват промените, направени в презентация. От тази статия ще обсъдим как да направим това по най-добрия възможен начин.
Сравнете(Compare) и обединете PowerPoint(Merge PowerPoint) презентации
Много хора в наши дни работят независимо от вкъщи и като такива може да се наложи шефовете да проверят промените, направени в презентацията за определен период от време. Това е страхотна функция, която подобри PowerPoint по повече от един начин.
Какво е необходимо за проследяване на промените в PowerPoint ?
За да проследи промените, направени в PowerPoint , потребителят трябва да има копие на изходния файл, заедно с копие на файла за преглед. След като разпределите и двата елемента, сега е време да отворите прегледания файл на PowerPoint
Те са лесно постижими, така че се уверете, че всичко е под ръка, преди да преминете към следващата стъпка.
Прочетете(Read) : Как да създадете диаграма на Вен в Microsoft PowerPoint.(How to create a Venn Diagram in Microsoft PowerPoint.)
Навигирайте, за да сравните и обедините
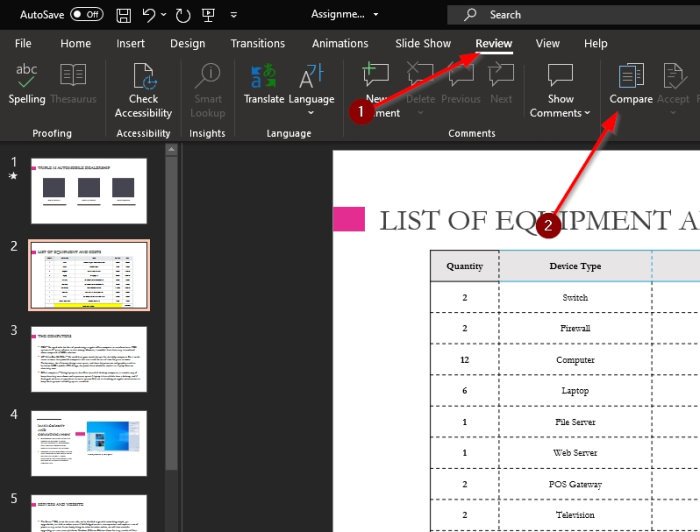
За да стигнете до секцията Сравнение(Compare) , трябва да щракнете върху раздела Преглед(Review) от Microsoft PowerPoint и оттам да изберете Сравнение(Compare) .
След като направите това, моля, намерете другата версия на документа и натиснете бутона с надпис Merge(Merge) . След като направите всичко това, сега трябва да видите раздел вдясно на екрана, наречен Ревизии(Revisions) . Тук ще видите всички направени промени.
Както можете да видите от изображението, една версия на презентацията е различна, защото има добавен слайд. Въпреки това, тъй като и двата документа на PowerPoint са се слели, те вече са едно цяло.

Това, което е интересно в това, е фактът, че можете да видите промените, направени от различни хора, ако сте част от екип. След това има опцията да запазите изходното съдържание или да приемете направените промени, като изберете една, няколко или всички от тях.
Трябва да кажем, че това е една от най-добрите функции, открити в Microsoft PowerPoint , поради колко полезна е.
Във време като сега, когато повечето хора работят от вкъщи, тази функция трябва да направи нещата много по-лесни за екипите, които си сътрудничат по един проект.
Related posts
Как да размажете снимка в PowerPoint
Excel, Word или PowerPoint не можаха да стартират последния път
Как да свържете една презентация на PowerPoint с друга
PowerPoint не реагира, продължава да се срива, замръзва или виси
Как да свържете елементи, съдържание или обекти към слайд на PowerPoint
Как да форматирате и променяте оформлението на слайда в PowerPoint наведнъж
Как да създадете диаграма на Вен в PowerPoint
Как да използвате Measurement Converter в Microsoft Office
Как да промените фона в PowerPoint
Как да промените файловия формат по подразбиране за запис в Word, Excel, PowerPoint
Как да поправите повреден файл на PowerPoint
Как да създадете анимиран GIF от слайдове на PowerPoint - PPT към GIF
Преобразувайте Word, PowerPoint, Excel документи в PDF с помощта на Google Docs
Как да добавите подвижни кредити в презентация на PowerPoint
Как да създадете пътна карта в PowerPoint
Как да активирате и обедините фигури в PowerPoint
Как да вмъкнете таймер за обратно отброяване в презентация на PowerPoint
Как да стартирате Word, Excel, PowerPoint, Outlook в безопасен режим
Как да отстъпите и подравните Bullet Points в PowerPoint
Как да създадете анимирана рамка за картина в PowerPoint
