Как да спрете препращането на имейл в Outlook за Windows 11/10
Практиката за препращане на имейли(Email forwarding) може да бъде от полза, когато искате някой друг да получи и отговори на вашия имейл във ваше отсъствие. В други случаи може да не е желателно. И така, нека проверим как да предотвратим препращането на имейл(email forwarding) в Outlook на компютри с Windows.
Спрете препращането на имейли в Outlook
Препращането на поща може да се дефинира като упражнение за повторно изпращане на поща от една пощенска кутия в друга. Въпреки че е добре за подателя, това може да бъде объркващо за получателите, тъй като имейлът, който препращате, ще показва два адреса. Това може да причини проблеми. Така че е по-добре да предотвратите препращането на имейли. Подобно на други популярни имейл услуги, Microsoft Outlook предлага начин на своите потребители да предотвратят препращането на имейли. Ето как!
- Отворете акаунта в Microsoft Outlook
- Разширете менюто Разрешения
- Поставете отметка в опцията „Не препращай“.
Нека покрием процеса малко по-подробно сега.
1] Отворете акаунт в Microsoft Outlook
Стартирайте приложението Microsoft Outlook и влезте в акаунта си.
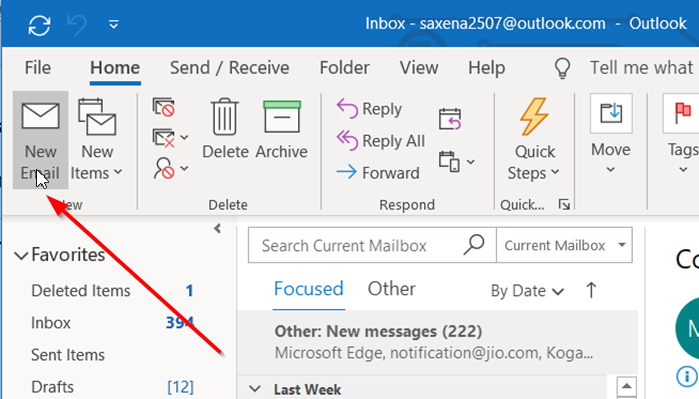
След това кликнете върху бутона „ Нов имейл(New Email) “, разположен точно под раздела „Файл“.
2] Разгънете менюто с разрешения
Когато прозорецът за съобщения(Message) се отвори, въведете нещо в основното тяло на прозореца и превключете към раздела „ Опции(Options) “.
Отидете в секцията „ Разрешение(Permission) “, натиснете падащата стрелка, разположена под нея, за да разширите менюто.
3] Поставете отметка в опцията „Не препращай“.

От списъка с опции, показан в менюто „Разрешение“, изберете опцията „ Не препращай(Do not forward) “.

След като приключите, на екрана на вашия компютър ще се появи информационно съобщение със следното съобщение –
„Не препращай – Получателят(Recipient) може да прочете това съобщение, но не може да препраща, отпечатва или копира съдържание. Собственикът на разговора има пълно разрешение за тяхното съобщение и отговори. Разрешение, предоставено от…“
След като сте отметнали, изпратете имейла, като натиснете бутона „Изпращане“.
Сега, когато някой получи имейл, който е маркиран като „Не препращай“, имейлът в неговата/нейната входяща кутия ще покаже символ (червен кръг със знак минус), което показва, че имейлът е ограничен.
Освен това, ако получателят се опита да препрати това ограничено съобщение, той ще бъде подканен от съобщение за грешка, в което се казва „Не можете да извършите това действие, разрешението за това съобщение е ограничено“.

Моля(Please) , имайте предвид, че ако не можете да намерите опцията „Не препращайте“ под „ Разрешения(Permissions) “ или самият раздел липсва от лентата на Outlook , тогава ще трябва да го активирате, като редактирате настройките на правилата в портала Azure .
Свързано четене(Related read) : Как да препращате имейл или да деактивирате неоторизирано препращане в Outlook.com(How to forward email or disable unauthorized forwarding in Outlook.com) .
Related posts
Как да добавите RSS емисии към Outlook в Windows 11/10
Как да изчистите кеша на Outlook в Windows 11/10
Как да отпечатате календар на Outlook в Windows 11/10
Как да поставите квадратче за отметка в приложението за имейл и поща на Outlook в Windows 11/10
Как да отпечатате имейл от приложението Mail и Outlook в Windows 11/10
Как да активирате или деактивирате функцията за архивиране на приложения в Windows 11/10
Настройките за синхронизиране не работят или са в сиво в Windows 11/10
Как да картографирате мрежово устройство или да добавите FTP устройство в Windows 11/10
Най-добрият безплатен софтуер за монтиране на ISO за Windows 11/10
Най-добрият безплатен софтуер за разписание за Windows 11/10
Как да управлявате ограничението за използване на данни в Windows 11/10
Поправете черен екран на смъртта в Windows 11/10; Заседнал на черен екран
Коригирайте забавянето на звука на Bluetooth в Windows 11/10
Как да промените уеб камерата по подразбиране на компютър с Windows 11/10
Съвети и трикове за браузъра Microsoft Edge за Windows 11/10
Архивирайте, преместете или изтрийте PageFile.sys при изключване в Windows 11/10
Как да добавите редактор на групови правила към Windows 11/10 Home Edition
Как да измерим времето за реакция в Windows 11/10
Настройте монитора си за по-добра разделителна способност на екрана в Windows 11/10
Как да добавите доверен сайт в Windows 11/10
