Как да споделяте игри в Steam
С толкова много страхотни игри в Steam би имало смисъл да имате възможността да ги споделяте с други приятели или семейство. За щастие Steam има тази опция и има няколко начина, по които можете да го направите. За да сте сигурни, че работи обаче, ще трябва да следвате конкретен процес.
Вашите игри могат да се споделят на множество устройства и акаунти, което улеснява разрешаването на достъп на приятели или семейство до вашата библиотека. Ако следвате стъпките и съветите, описани по-долу, трябва да настроите споделянето на библиотека за нула време и вашите приятели могат да започнат да играят вашите игри в своите акаунти.

Как да настроите споделяне на библиотека(How to Set Up Library Sharing)
За да споделяте игри в Steam , първо трябва да се уверите, че знаете вашето потребителско име и парола и че имате достъп до компютъра на вашия приятел или член на семейството, който те използват за влизане в собствения си акаунт. Това ще гарантира, че те могат да играят вашите игри на своето устройство. Следвайте тези стъпки, за да споделите вашите игри.
- Отворете настолното приложение Steam и влезте в собствения си акаунт.
- Отидете на Steam > Настройки(Settings) > Семейство(Family) .
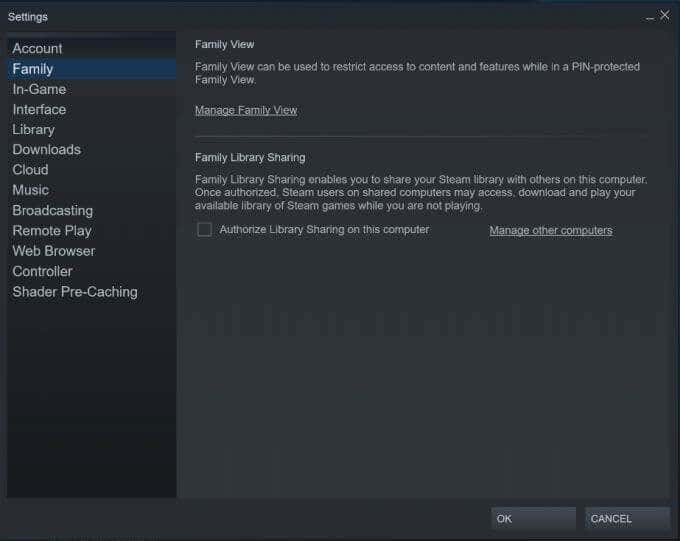
- Уверете се, че Разрешаване на споделяне на библиотека(Authorize Library Sharing) на този компютър е отметнато.

- Излезте(Log) от акаунта си и накарайте другия човек да влезе отново в собствения си акаунт в Steam . Те вече трябва да могат да играят всички игри, които са налични за споделяне от вашата библиотека.
Споделяйки игрите си по този начин, можете да оторизирате до 10 различни устройства за споделяне на библиотека(Library Sharing) и можете да споделяте игри с до пет различни акаунта. След като бъдат упълномощени, те могат да изтеглят игри от вашата библиотека на своя компютър.
Заявка за достъп до библиотека с игри(Requesting Access to a Game Library)
Ако споделяте компютър и използвате няколко акаунта в Steam , може да видите игри от акаунта на другия в списъка с игри на Steam . Ако искате да поискате достъп до игри от друг акаунт, има лесен начин да го направите.
- В акаунта си намерете игра от библиотеката на друг акаунт в Steam и я изберете, след което щракнете върху Игра(Play) .

- До собственика на играта ще бъде изпратен имейл с искане за достъп до тяхната библиотека.
- Накарайте собственика да щракне върху връзката, за да разреши достъп до тяхната библиотека с игри на вашия компютър. След като направят това, трябва да можете да изтегляте(to download) и играете техните игри.
Активиране на Steam Guard(Enabling Steam Guard)
Ако ще споделяте игри с други хора чрез акаунта си, трябва да се уверите, че акаунтът ви е защитен предварително. Steam Guard е услуга, която можете да включите в акаунта си, за да гарантирате, че всичко остава защитено. Преди да влезете в акаунта си на други устройства или да споделите библиотеката си Steam, ще искате да включите това.
- Уверете(Make) се, че сте влезли в акаунта си в Steam в настолното приложение Steam .
- Щракнете върху вашето потребителско име и отидете на Подробности за акаунта(Account Details) > Управление на Steam Guard(Manage Steam Guard) .

- Изберете(Choose) дали искате Steam Guard кодове да ви се изпращат по телефона или по имейл. Това е за двуфакторно удостоверяване и ще ви позволи да защитите акаунта си.
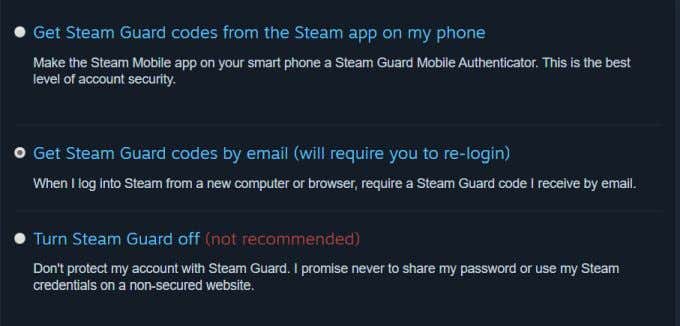
Ако вече сте упълномощили акаунта си на друго устройство, вие също имате възможност да го деуторизирате на всяко друго устройство, освен това, на което го използвате в момента. Това е удобен инструмент, ако някога искате да отмените споделянето на библиотека(Library Sharing) на други устройства.
Съвети за споделяне на библиотека на Steam(Tips for Steam Library Sharing)
Когато използвате споделяне на библиотека(Library) за споделяне на игри в Steam, има няколко неща, които трябва да имате предвид, за да сте сигурни, че споделянето работи гладко и да ограничите проблемите.
- Ще трябва да сте свързани с интернет, за да имате достъп до споделени игри от други акаунти.
- Някои игри може да не са достъпни за споделяне. Това може да се дължи на това, че играта се нуждае от абонамент или акаунт на трета страна, за да се играе.
- Двама потребители не могат да играят една и съща игра по едно и също време. В случай, че двама потребители се опитат да играят една игра, основният акаунт, който притежава играта, ще получи приоритет в играта. Другият потребител ще бъде подканен да купи или да излезе от играта.
- Не можете да споделяте само определени игри, цялата библиотека трябва да бъде споделена с други акаунти.
- Акаунт, който играе споделена игра, която не притежава, също ще има достъп до всяко DLC , закупено от основния собственик на играта, но гост играчът не може да закупи DLC за игра, която вече не притежава.
- Съдържанието, ограничено за региони, не може да се споделя с външни региони.
Защо споделянето на библиотека не работи?(Why Isn’t Library Sharing Working?)
Известно е, че функцията за споделяне на библиотека(Library Sharing) на Steam има някои проблеми, така че е напълно възможно да имате проблеми да я накарате да работи. Въпреки това, има някои поправки, които можете да опитате, за да разрешите това и да накарате игрите си да работят на други устройства.
Повторно упълномощаване на устройство
Един метод, който може да отстрани проблем, когато се опитвате да споделяте игри в steam, е да влезете в предварително оторизирано устройство на основния акаунт за споделяне, да деуторизирате устройството и след това да излезете отново. След това накарайте другия човек да влезе в акаунта си и да отиде да играе играта. След това те ще трябва отново да поискат достъп до играта. Следвайте стъпките по-горе, за да поискате достъп до играта, за да оторизирате отново устройството.
Деактивирайте антивирусния софтуер
Ако оторизираното устройство работи с антивирусен софтуер, възможно е то да пречи на акаунт да играе нова игра. Така че, за да поправите това, можете да деактивирате антивирусния софтуер. След това проверете целостта на играта, като я отворите в библиотеката на Steam , щракнете с десния бутон върху нея и изберете Свойства(Properties) > Локални файлове(Local Files) > Проверете целостта на кеша на играта(Verify Integrity of Game Cache) .
Това ще гарантира, че играта е безопасна за игра на компютъра и антивирусният софтуер няма да ви попречи да играете.
Преместване на Steam файлове
Друга корекция, която трябва да опитате, е промяна на местоположението на файловете на Steam . За да направите това, отидете в папката за инсталиране на Steam на вашия компютър. (Steam)След това изтрийте всички файлове с изключение на SteamApps , Userdata и Steam.exe . След това копирайте и поставете инсталационната папка на ново място.

Сега отворете приложението Steam и влезте в акаунта си и опитайте да получите достъп до играта, която искате да играете.
Уверете се, че няма други проблеми
Не забравяйте(Remember) , че няколко души не могат да играят една игра едновременно, както и че някои игри може просто да не можете да играете изобщо. Не забравяйте да изключите тези ограничения, преди да опитате други поправки.
Споделяне на вашата Steam библиотека(Sharing Your Steam Library)
Споделянето(Sharing) на библиотека е чудесен начин да позволите на вашите приятели и семейство да играят любимите ви игри. Ако следвате всички стъпки по-горе, трябва да можете да го накарате да работи за нула време. Това елиминира необходимостта да купувате игра(buy a game) няколко пъти на едно устройство, за да я играете, и можете да помогнете на приятелите си, като споделите игра в Steam , която може да искат да играят.
Related posts
Използвайте GBoost, за да увеличите производителността на игрите на компютър с Windows 10
Изтеглете Tencent Gaming Buddy PUBG Mobile емулатор за компютър
Как да активирате виртуализацията в MSI Gaming Plus Max B450
Как да оптимизирате компютъра с Windows за онлайн игри
6 най-добри публични видеоигри, които да играете безплатно сега
6-те най-добри Xbox PC Game Pass игри
10 най-добри ретро игри на Nintendo Switch
7-те най-редки N64 игри
8 компютърни игри със страхотни истории
8 алтернативи на Steam за закупуване на компютърни игри онлайн
Можете ли да играете PS3 игри на PS4?
10 най-добри компютърни игри за един играч за соло игра
Ръководство за игрите Angry Birds: кои са най-добрите?
8 най-добри FPS браузърни игри, които можете да играете онлайн сега
Как да превключвате между режими на игри в Minecraft
7 най-добри видеоигри за Хелоуин за призрачна нощ
7-те най-добри игри за PlayStation VR
7-те най-добри SNES игри за всички времена
7-те най-добри N64 състезателни игри
3 Discord игри за фенове на игри и аниме
