Как да споделяте и синхронизирате съдържание в приложението Списък за четене на Windows 8.1
Днес ще разгледаме две важни функции на приложението Reading List : споделяне и синхронизиране. Те могат да бъдат или разрушители на сделката, или създатели на сделка при използването на това приложение. Списъкът за четене(Reading List) ви позволява да споделяте съдържанието, което добавяте към него, с приятелите си. Той също така ви позволява да синхронизирате съдържанието му на устройства с Windows 8.1 , така че можете да добавите статия към Списъка за четене(Reading List) на вашия компютър и да я четете на път за работа, на таблета си, например. Нека видим как става споделянето и синхронизирането.
Как да споделяте съдържание(Content) от списъка за четене(Reading)
Списъкът за четене(Reading List) ви позволява да споделяте любимото си съдържание с приятелите и контактите си направо от лентата Charms(Charms bar) . За да споделите съдържание от Списък за четене(Reading List) , първо щракнете с десния бутон или прекарайте пръст надолу върху елементите, които искате да споделите. Елементът ще бъде избран и в горния десен ъгъл ще се покаже отметка.

След това изведете лентата Charms и щракнете или докоснете Споделяне(Share) .

Показва се списък с инсталирани приложения, който можете да използвате, за да споделяте съдържанието с когото пожелаете. Освен ако нямате инсталирани съвременни приложения за социални мрежи (като Facebook или Twitter ), ще имате възможност да споделяте съдържанието само по имейл.
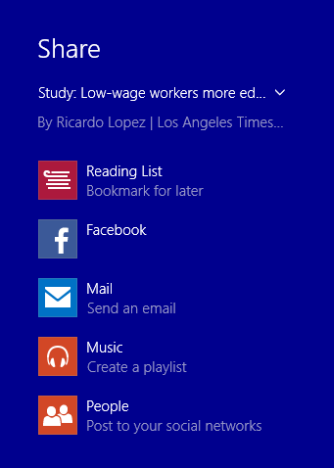
За да споделите съдържание по имейл, щракнете или докоснете бутона Mail . Показва се странична лента, която ви позволява да изпращате съдържанието с приложението Mail .
За да изпратите имейла, просто попълнете полето До(To) с адреса или адресите на хората, с които искате да споделите съдържанието, и щракнете или докоснете бутона Изпращане(Send) .
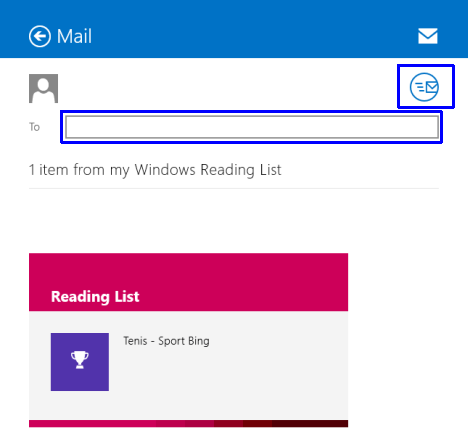
Можете също да добавите съобщение, преди да натиснете бутона Изпращане(Send) .
Как да синхронизирате списъка за четене(Reading List) на вашите устройства с Windows 8.1
Windows 8.1 синхронизира списъка за четене(Reading List) по подразбиране на всички ваши устройства с Windows 8.1, ако е настроен с препоръчаните настройки и влизате с валиден акаунт в Microsoft(Microsoft account) .
За да промените настройките за синхронизация на вашия компютър, изведете лентата Charms , след което отидете на (Charms)"Settings > Change PC Settings" .
Щракнете или докоснете SkyDrive и отидете на настройки за синхронизиране(Sync settings) . Показва се списък с опции за синхронизация и те са разгледани подробно в този урок: Представяне на Windows 8.1: Как да синхронизирате и архивирате вашите настройки(Introducing Windows 8.1: How to Synchronize & Back Up Your Settings) .
За да сте сигурни, че списъкът за четене(Reading List) е синхронизиран на всичките ви устройства, трябва да се уверите, че Синхронизиране на настройките на този компютър(Sync your settings on this PC) и данните на приложението(App data) са включени.

Това е! Списъкът за четене(Reading List) вече е синхронизиран във всичките ви устройства с Windows 8.1, на които сте влезли с един и същ акаунт в Microsoft .
Заключение
Както можете да видите по време на нашата мини серия Списък за четене(Reading List) , това приложение предлага много полезни функции за съхранение и управление на любимото ви цифрово съдържание. Ако търсите приложение, което синхронизира съдържанието ви на всичките ви устройства с Windows 8.1 и ви позволява да го споделите с приятелите си само с няколко щраквания, списъкът за четене(Reading List) определено е добър кандидат, който да вземете под внимание.
За повече информация относно използването на Списъка за четене(Reading List) , не се колебайте да прочетете препоръчаните статии по-долу.
Related posts
Как да добавяте и категоризирате съдържание в приложението за списък за четене на Windows 8.1
Как да премахнете съдържание и категории от приложението за списък за четене на Windows 8.1
Какво представлява приложението Списък за четене в Windows 8.1 и защо трябва да го използвате
Как бързо да споделяте или да маркирате приложение от Windows 8.1 Store
Конфигурирайте как работи приложението Internet Explorer в Windows 8.1
8 неща, които можете да правите с приложението Health & Fitness в Windows 8.1
Как да добавяте, редактирате и премахвате аларми в Windows 8.1
Задайте желаната от вас версия на Internet Explorer като опция по подразбиране в Windows 8.1
Как да стартирате и конфигурирате разказвача чрез настройките на компютъра в Windows 8.1
Прости въпроси: Какво представлява режимът „Свободни ръце“ в Windows 8.1?
Представяне на Windows 8: Пълното ръководство за това как да използвате приложението Mail
35 клавишни комбинации, които увеличават вашата производителност в Windows 8.1
Как да извършвате търсене на естествен език в Windows 8.1
Как да разговаряте в чат или групов текстов чат с настолното приложение Skype за Windows
Как да записвате аудио с приложението за запис на звук в Windows 8.1
Представяне на Windows 8.1: Как да споделяте екранни снимки от всяко приложение
Как да правите снимки или да записвате видео от заключения екран в Windows 8.1
Представяне на Windows 8 и Windows 8.1: 6 начина за достъп до началния екран
Как да редактирате снимките и видеоклиповете, направени с приложението Camera в Windows 8.1
5 неща, които можете да правите с приложението Travel App в Windows 8.1
