Как да скриете устройство в Windows Explorer
Вероятно сте чели куп публикации за това как да създавате скрити папки, защитени папки, заключени папки и т.н. в много(Windows) случаи! По дяволите(Heck) , една от най-популярните статии в този блог беше за това как да създадете сигурна и заключена папка в Windows XP(to create a secure and locked folder in Windows XP) . Въпреки това, скриването на папка е сложно предложение и обикновено не работи добре, освен ако не използвате нещо като Bitlocker или FileVault(Bitlocker or FileVault) .
Ето още един начин да „скриете“ вашите данни, но с голямото предупреждение, че те могат лесно да бъдат намерени от някой, който има някои технически умения. Ако се опитвате да измамите компютъра си неграмотни родители или приятели, тогава не се колебайте да опитате следния метод. Това е основно хак на системния регистър, който крие компютърно устройство, т.е. C, D и т.н., от интерфейса на Windows Explorer .
Въпреки че не можете да видите устройството в Explorer , той все още може лесно да бъде достъпен чрез командния ред или чрез ръчно въвеждане на пътя в адресната лента в Explorer . Освен това устройството все още ще се показва в програми на трети страни и в инструменти като Computer Management и т.н. Това не е реална сигурност, но ако някой не знае, че устройството дори съществува, може да е бърз начин да го предпазите от гледка.
Опитах този хак на Windows XP , Windows 7 и Windows 8 и работи и на трите. Добре, ето как да приложите хака: първо, архивирайте вашия регистър, тъй като това изисква добавяне на ключ към регистъра. След като архивирате системния си регистър, отворете редактора на системния регистър, като щракнете върху Старт(Start) , Изпълни(Run) и въведете regedit .

Сега отидете до следния кошер на системния регистър, показан по-долу:
HKEY_LOCAL_MACHINE – Софтуер – Microsoft – Windows – Текуща версия – Политики – Explorer(HKEY_LOCAL_MACHINE – Software – Microsoft – Windows – CurrentVersion – Policies – Explorer)
Щракнете с десния бутон върху Explorer и изберете New и след това DWORD стойност(Value) . В Windows 7 и Windows 8 можете да изберете DWORD (32-битова) стойност(DWORD (32-bit) Value) .

Наименувайте новата стойност NoDrives и след това щракнете двукратно върху нея, за да отворите диалоговия прозорец със свойства. Щракнете(Click) върху Decimal за основната(Base) единица.
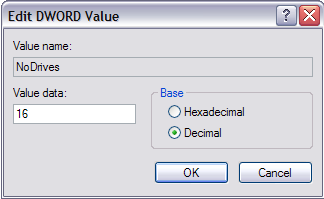
Въведете една от следните стойности в зависимост от буквата на устройството, която искате да скриете.
A: 1, B: 2, C: 4, D: 8, E: 16, F: 32, G: 64, H: 128, I: 256, J: 512, K: 1024, L: 2048, M: 4096, N: 8192, O: 16384, P: 32768, Q: 65536, R: 131072, S: 262144, T: 524288, U: 1048576, V: 2097152, 1: 306, 74, 13, 74 Z: 33554432, Всички: 67108863
Ако искате да скриете устройство E, просто въведете стойността 16. Наистина страхотното нещо в този трик е фактът, че можете да скриете множество устройства,(hide multiple drives) като добавите номерата на конкретните устройства заедно. Например, ако искате да скриете устройство E и устройство G, ще въведете числото 80, което е 64 + 16.
Рестартирайте компютъра си и вашето устройство вече ще бъде скрито! Можете дори да скриете C устройството, макар че не виждам смисъл да го правя. Всичко все още работи добре, ако сте любопитни.
Когато искате да си върнете дисковете, променете стойността на NoDrives на 0 или просто изтрийте стойността напълно. Ако трябва да скривате и разкривате устройството доста често, може би е по-добре да напишете скрипт, който да го направи вместо вас. Както споменахме по-рано обаче, можете да получите достъп до устройството скрито, докато е скрито, така че няма реална причина да го разкривате.
Този трик работи и за картографирани устройства, така че ако искате да скриете картографирани устройства, можете да го направите по този начин (въпреки че може да е по-лесно да изключите свързано устройство). Ако имате въпроси, публикувайте коментар. Наслади се!
Related posts
Външният твърд диск не се показва в Windows или OS X?
Променете буквата на устройството в Windows за външно USB устройство
Как да картографирате мрежово устройство в Windows
Как да коригирате визуализациите на миниатюри, които не се показват в Windows 11/10 Explorer
Синхронизирайте всяка папка на Windows с Google Drive, OneDrive и Dropbox
Отстраняване на проблеми с безжичната мрежова връзка на Windows XP
Как да премахнете приложенията на Microsoft по подразбиране в Windows 11/10
Как да възстановите Windows до фабричните настройки
Как да предотвратите изключване на компютър с Windows
Променете звуците при стартиране и изключване на Windows
Как да запазите оформлението на иконите на работния плот в Windows XP, 7, 8
Изключете индексирането в Windows за по-добра производителност
9 бързи начина да направите изображението прозрачно на Windows и Mac
Стартирайте по-стари програми в режим на съвместимост в Windows 11/10
Как да присвоите статичен IP адрес на компютър с Windows 11/10
Как да конвертирате WebP в GIF на Windows или Mac
Как да преглеждате Mac файлове на компютър с Windows
Как да създадете скрит мрежов дял в Windows
Как да свържете проектор към компютър с Windows или Mac
Загубена или забравена администраторска парола в Windows?
