Как да скриете формула в листове на Microsoft Excel
Използването на формулата в Excel може да улесни ежедневните ви задачи. Excel има формули за почти всички операции. Като каза това, ако искате да скриете формули, ако споделяте вашата електронна таблица в Excel с вашите колеги или шеф, можете да го направите. Всички формули и изчисленията могат да бъдат скрити от зрителите, ако скриете формулите си в лист на Excel . Как го правиш? Да видим!
Как да скриете формула в Excel
Формулите се показват в лентата с формули, както е показано на екранната снимка по-долу. Като алтернатива, за да покажете формулата, можете да щракнете върху „Показване на формули(Formulas) “ в раздела „ Одит(Formula Auditing) на формули“ на раздела „ Формули(Formulas) “ .
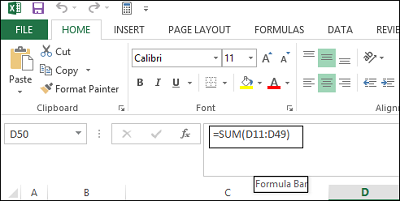
Ако не искате формулите да се виждат от потребителите, които преглеждат вашата електронна таблица, можете да ги скриете и да защитите листа. За да направите това, изберете клетките, чиито формули искате да скриете.
След това преминете към раздела „Начало“. Потърсете секцията Клетки (Cells)вдясно(Right) . От този раздел изберете Форматиране(Format) и изберете Форматиране на клетки(Format Cells) от падащото меню.
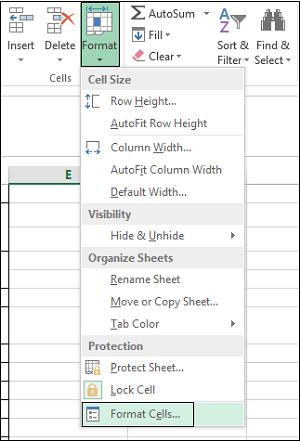
Незабавно диалоговият прозорец Форматиране на клетки(Format Cells) трябва да се появи на екрана на вашия компютър. Когато това се случи, превключете към раздела „Защита“. Там поставете отметка в квадратчето Скрит и натиснете „OK“.(Hidden)
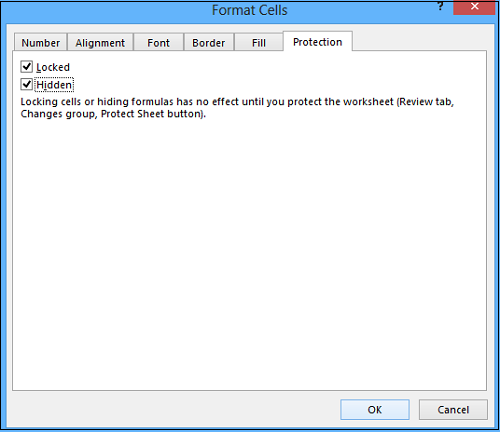
Последната стъпка е да защитите вашия работен лист на Excel(Excel Worksheet) , за да завършите скриването на формулите. Щракнете отново върху Форматиране(Click Format) в секцията Клетки(Cells) на раздела Начало(Home) . Сега изберете Защита на листа(Protect Sheet) от падащото меню.
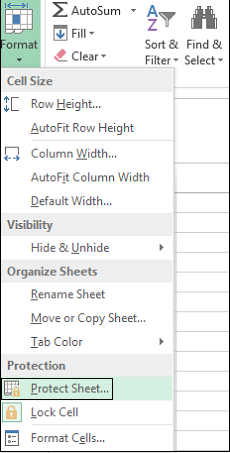
Когато се появи диалогов прозорец, уверете се, че съдържанието на заключените клетки и квадратчето за отметка Защита на работния лист е избрано. (Protect)Ще трябва да въведете парола в полето Парола(Password) .
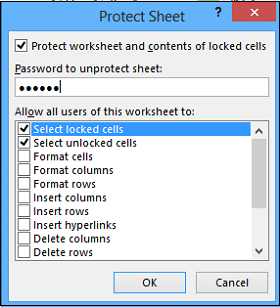
Въведете(Reenter) отново паролата си в полето за редактиране на повторно въвеждане на парола, за да продължите в диалоговия прозорец Потвърждаване на паролата и щракнете върху OK.(Confirm Password)
На всеки етап, ако почувствате, че искате да премахнете защитата на листа и да покажете формулите отново, изберете опцията Unprotec(Unprotect) sheet и въведете запазената парола в полето Unprotect Sheet password.
В списъчното поле Разрешаване(Allow) на всички потребители на този работен лист поставете отметка в квадратчетата за задачите, които искате да разрешите на потребителите да изпълняват. Щракнете върху OK(Click OK) .
Сега вижте как можете да използвате най-добре Name Box в Excel .(Now see how you van make the best use of Name Box in Excel.)
Related posts
Как да използвате функцията HLOOKUP в Microsoft Excel
Как да извлечете имена на домейни от URL адреси в Microsoft Excel
Microsoft Excel се опитва да възстанови вашата информация
Как да добавите линия на тренда в работен лист на Microsoft Excel
Как да използвате функцията MID и MIDB в Microsoft Excel
Как да активирате и заредите добавка Solver в Microsoft Excel, ако не работи
Как да спрете или изключите споделянето на работна книга в Excel
Как да поправя Runtime Error 1004 в Microsoft Excel?
Google Sheets срещу Microsoft Excel – какви са разликите?
Как да използвате функцията за автоматичен тип данни в Excel
Как да преброите броя на записи с Да или Не в Excel
Как да приложите валидиране на данни към клетки в Microsoft Excel
Fix Excel чака друго приложение, за да завърши OLE действие
Как да поправите повредена работна книга на Excel
Как да използвате функцията Percentile.Exc в Excel
Как да използвате функцията MATCH Microsoft Excel
Как да заключите клетки в Microsoft Excel
Как да създадете и запишете електронна таблица на Excel в Microsoft Office за Android
Как да заключите или отключите клетки в Excel? (2022)
Как да премахнете парола от Excel файл
