Как да скриете броя на новите известия в Центъра за действие в Windows 10
Центърът за действие(Action Center) показва общия брой нови известия като значка на съответната икона в лентата на задачите(Taskbar) . Ако искате да скриете общия брой нови известия в Центъра за действие(Action Center) , ето как можете да направите това. Освен вградената лесна за потребителя опция, можете да използвате редактора на системния регистър(Registry Editor) , за да направите същото.
Всеки път, когато получите известие, Центърът за действие(Action Center) показва броя в цифри, позволявайки на потребителите да знаят колко непрочетени известия имат към момента. За много хора тази функционалност помага да разберат колко време може да им е необходимо, за да проверят всички известия, дори преди да разширят Центъра за действие(Action Center) . Ако обаче смятате, че тази функция е ненужна и нямате нужда от нея, можете да попречите на Центъра за действие(Action Center) да показва общия брой нови известия в Windows 10 .
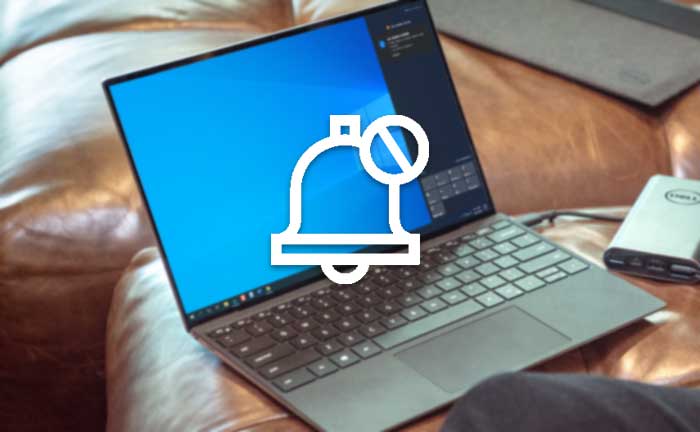
Скриване(Hide) на броя на новите известия в Центъра за действие(Action Center)
За да скриете общия брой нови известия в Центъра за действие на (Action Center)Windows 10 , следвайте тези стъпки -
- Щракнете с десния бутон(Right-click) върху иконата на Центъра за действие(Action Center) .
- Изберете опцията Не показвай броя на нови известия(Don’t show number of new notifications) .
Първо, трябва да щракнете с десния бутон върху иконата на Центъра за действие(Action Center) , която се вижда в лентата на задачите(Taskbar) . След това изберете опцията Не показвай броя на новите известия(Don’t show number of new notifications) .
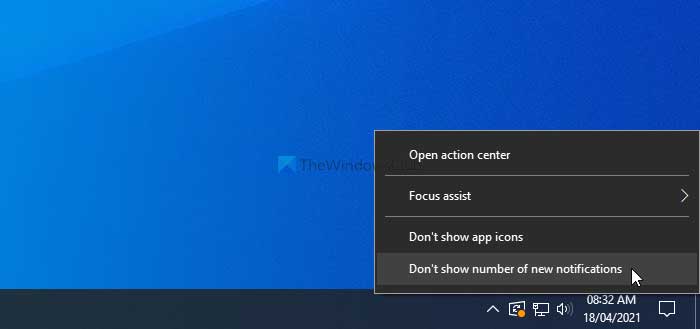
Това е всичко! Отсега нататък не можете да видите общия брой нови известия.
Както казахме по-рано, възможно е да получите същия резултат с помощта на редактора на системния регистър(Registry Editor) . Въпреки това, ако искате да следвате метода REGEDIT , се препоръчва да архивирате всички файлове на системния регистър,(backup all Registry files) преди да направите това.
Не позволявайте на Центъра за действие(Prevent Action Center) да показва общия брой нови известия с помощта на REGEDIT
За да предотвратите Центъра за действие(Action Center) да показва общия брой нови известия с помощта на редактора на системния регистър(Registry Editor) , следвайте тези стъпки -
- Натиснете Win+R , за да се покаже прозорецът Run.
- Въведете regedit и натиснете бутона Enter.
- Щракнете върху опцията Да( Yes) .
- Отидете в Настройки(Settings) в HKEY_CURRENT_USER .
- Щракнете с десния бутон върху Settings > New > DWORD (32-bit) Value .
- Задайте името като NOC_GLOBAL_SETTING_BADGE_ENABLED .
- Запазете данните за стойността като 0 .
Нека разгледаме подробната версия на тези стъпки.
За да започнете, трябва да отворите редактора на системния регистър на вашия компютър. За това натиснете Win+R , въведете regeditи натиснете бутона Enter . Ако се появи UAC подкана, щракнете върху опцията Да (Yes ) .
След това преминете към следния път-
HKEY_CURRENT_USER\SOFTWARE\Microsoft\Windows\CurrentVersion\Notifications\Settings
Щракнете с десния бутон върху Settings > New > DWORD (32-bit) Value и задайте името като NOC_GLOBAL_SETTING_BADGE_ENABLED .
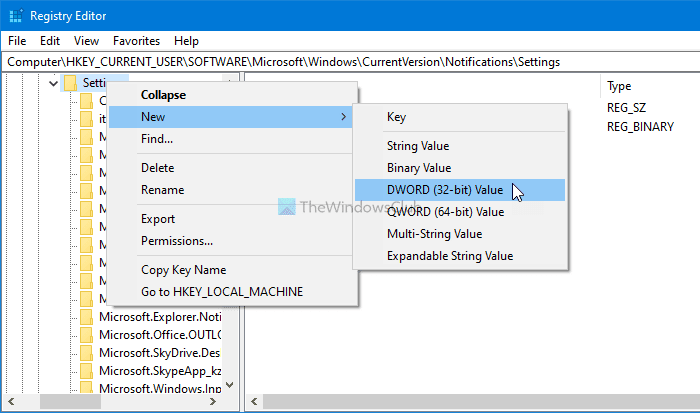
По подразбиране NOC_GLOBAL_SETTING_BADGE_ENABLED държи данните за стойността(Value) като 0 и трябва да ги запазите, за да скриете общия брой нови известия в Центъра за действие(Action Center) .
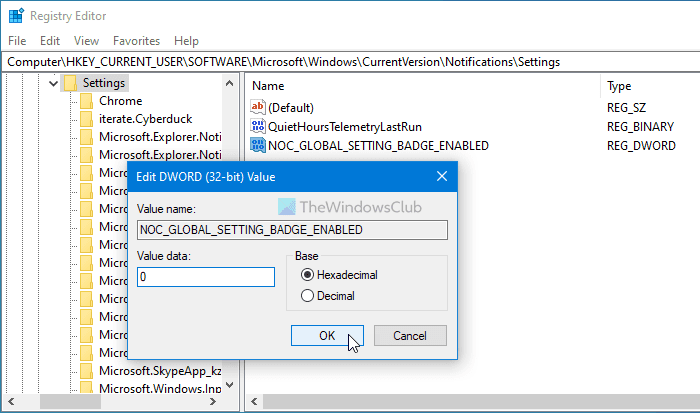
Надявам се този урок да ви е помогнал.
Прочетете по-нататък(Read next) : Как да активирате или деактивирате известия от приложения и други податели(enable or disable Notifications from apps and other senders) .
Related posts
Как да деактивирате известията на Firefox в Центъра за действие на Windows 10
Как да деактивирате Центъра за действие в Windows 10
Как да поддържате Action Center винаги отворен в Windows 10
Как да добавяте, премахвате, подреждате бутони за бързо действие в Windows 10
Как да управлявате настройките за уведомяване в Windows 10
Променете цвета на менюто "Старт", лентата на задачите, центъра за действие и лентата за заглавие в Windows 10
Най-добрият безплатен софтуер за баркод скенер за Windows 10
Стартирайте лесно файлове с myLauncher за компютри с Windows 10
Как да използвате известията на Центъра за действие на Windows 10 -
Ashampoo WinOptimizer е безплатен софтуер за оптимизиране на Windows 10
Гледайте цифрова телевизия и слушайте радио на Windows 10 с ProgDVB
Старт, лента на задачите и център за действие са оцветени в сиво в Windows 10? Как да поправя
Какво е пакет за активиране в Windows 10
Персонализирайте лентата на задачите, областта за уведомяване и центъра за действие в Windows 10
Как да използвате центъра за действие в Windows 8, за да поддържате компютъра да работи гладко
Накарайте Firefox да показва мултимедийни контроли на заключен екран на Windows 10
Как да отворите центъра за действие в Windows 10
Как да използвате Центъра за мобилност на Windows в Windows 10 -
Центърът за действие не работи в Windows 10 [РЕШЕНО]
Как да конфигурирате файлове с помощта на Sync Center в Windows 11/10
