Как да сканирате картографирани мрежови устройства с Windows Defender
По подразбиране Windows Defender в Windows 10 не сканира картирани мрежови устройства . В тази публикация ще ви покажем как да конфигурирате Windows Defender , така че да сканира картирани мрежови устройства по време на пълно сканиране, за по-добра и подобрена сигурност и защита. Картираните(Mapped) мрежови устройства винаги могат да бъдат сканирани по време на бързо сканиране и сканиране по избор.
Можете да конфигурирате Windows Defender да сканира за злонамерен софтуер и ПУП(configure Windows Defender to scan for malware and PUPs) в съдържанието на картографирани мрежови устройства, когато изпълнявате пълно сканиране, като използвате някой от следните три начина;
- Редактор на групови правила.
- Редактор на регистъра.
- PowerShell.
Нека да разгледаме подробно процедурата.
Сканирайте картирани мрежови(Scan Mapped Network) устройства с Windows Defender
1] Чрез редактора на групови правила(1] Via Group Policy Editor)
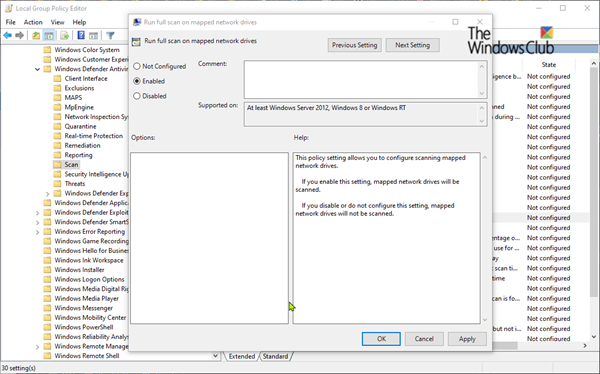
Натиснете клавиш Windows + R. В диалоговия прозорец Run въведете gpedit.msc , натиснете Enter , за да стартирате редактора на групови правила(Group Policy Editor) .
В левия панел на редактора на локални групови правила(Local Group Policy Editor) отидете до следното местоположение:
Computer Configuration > Administrative Templates > Windows Components > Windows Defender Antivirus > Scan
Тази настройка на правилата ви позволява да конфигурирате сканиране на картографирани мрежови устройства.
- Ако активирате тази настройка, картираните мрежови устройства ще бъдат сканирани.
- Ако деактивирате или не конфигурирате тази настройка, картираните мрежови устройства няма да бъдат сканирани.
В десния панел на Сканиране(Scan) в прозореца на редактора на локални групови правила(Local Group Policy Editor) щракнете двукратно върху правилото Изпълнение на пълно сканиране на картографирани мрежови устройства(Run full scan on mapped network drives) , за да редактирате свойствата му.
За да включите картографирани мрежови устройства(Mapped Network Drives) по време на пълно сканиране, изберете бутона за избор за Enabled . В противен случай изберете бутона за избор за Not Configured или Disabled и щракнете върху Apply > OK , за да изключите картирани мрежови устройства(Mapped Network Drives) по време на пълно сканиране.
Не е конфигуриран(Not Configured) е настройката по подразбиране.
Можете да излезете от прозореца на редактора на локални групови правила(Local Group Policy Editor) , когато сте готови.
2] Чрез редактора на системния регистър(2] Via Registry Editor)
Натиснете клавиш Windows + R. В диалоговия прозорец Изпълнение въведете regedit (Run),(regedit) натиснете Enter, щракнете върху Да(Yes) в UAC подкана, за да стартирате редактора на системния регистър(Registry Editor) .
Придвижете се до следния ключ на системния регистър(Registry) :
HKEY_LOCAL_MACHINE > SOFTWARE > Policies > Microsoft > Windows Defender > Scan
Ако нямате ключа за сканиране(Scan) , създайте го, като щракнете с десния бутон на мишката върху Windows Defender , след което щракнете върху Нов(New) > Ключ(Key) .
Сега можете да създадете нова DWORD (32-битова) стойност(Value) с име DisableScanningMappedNetworkDrivesForFullScan.

Сега щракнете двукратно върху тази новосъздадена стойност, за да редактирате нейните свойства.
- За да го активирате, дайте му стойност 0
- За да го деактивирате, дайте му стойност 1

Рестартирайте компютъра си.
3] Използване на PowerShell(3] Using PowerShell)
Отворете Windows PowerShell (администратор)(Open Windows PowerShell (Admin)) . В средата на PowerShell въведете или копирайте и поставете една от следните команди и натиснете Enter:
За да активирате сканирането на мрежови устройства:
Set-MpPreference -DisableScanningMappedNetworkDrivesForFullScan 0
За да деактивирате сканирането на мрежови устройства:
Set-MpPreference -DisableScanningMappedNetworkDrivesForFullScan 1
Тук не се изисква рестартиране. Настройката се прилага незабавно.
По този начин можете да накарате Windows Defender да сканира картирани мрежови устройства.
(Thus, you can make Windows Defender scan mapped network drives.)
Сега прочетете(Now read) : Как да активирате мрежовото сканиране в Windows Defender(enable Network scanning in Windows Defender) на Windows 10.
Related posts
Как да активирате мрежовото сканиране в Windows Defender на Windows 11/10
Активирайте и конфигурирайте защитата от Ransomware в Windows Defender
Как да изключите папка от сканирането на Windows Defender в Windows 11/10
Как да актуализирате Windows Defender ръчно в Windows 10
Не мога да включа Windows Defender в Windows 11/10
Поправете Услугата за заплахи е спряла в Windows Defender
Конфигурирайте Microsoft Defender да сканира .zip .rar .cab файлове в Windows 11/10
Поправете код за грешка на Windows Defender 0x8050800c в Windows 11/10
Как да редактирате списъка с разрешени приложения в защитната стена на Windows Defender (и да блокирате други)
Windows Defender няма да се изключи; Не може да се деактивира Windows Defender
Извършете офлайн сканиране на Windows Defender при стартиране в Windows 11/10
Как да добавите изключване на файл или процес към сигурността на Windows
Услугата на тази програма е спряна, 0x800106ba, в Windows Defender
Вашият ИТ администратор е деактивирал защитата на Windows
Как да отворите Центъра за сигурност на Windows в Windows 11/10
Нови функции идват в Windows Defender в Windows 10 Creators Update
Добавете елемент за изключване към контекстното меню на Windows Defender
Променете незабавно настройките за защита на Windows с ConfigureDefender
Как да премахнете мрежови местоположения, картирани като дискове в Windows 8
Как да изчистите историята на защитата на Windows Defender в Windows 10
