Как да синхронизирате Google Drive и Google Photos
Google преустанови политиката за синхронизиране на снимки с Google Drive , но много хора все още предпочитат да имат опция за синхронизиране. За щастие(Luckily) , въпреки че двете услуги са тръгнали по различни начини, ние открихме решение, което ви позволява да поддържате Google Drive и Google Photos в синхронизиране(Sync) . Един прост инструмент Google Backup and Sync ви позволява да направите това!
Как да синхронизирате Google Drive и Google Photos
Можете да архивирате и синхронизирате вашите файлове с вашия Mac или Windows компютър с помощта на инструмента за архивиране и синхронизиране на (Sync)Google(Google Backup) . За да направите това:
- Изтеглете Backup and Sync на вашия компютър
- Дайте разрешение за достъп до снимки
- Добавете снимки към папка Google
Да продължим по-нататък.
1] Изтеглете инструмента за архивиране(Download Google Backup) и синхронизиране(Sync Tool) на Google на вашия компютър
Google Backup and Sync предлага най-надеждния начин за защита на файловете и снимките, които означават най-много за вас. Той заменя съществуващия инструмент за качване на Google Photos Desktop и (Google Photos Desktop)Drive за PC/Mac .
Инструментът архивира безопасно файлове и снимки в Google Drive и Google Photos , така че те вече не се намират на вашия компютър и други устройства.
Ако все още не сте изтеглили Backup and Sync , изтеглете го на вашия компютър.
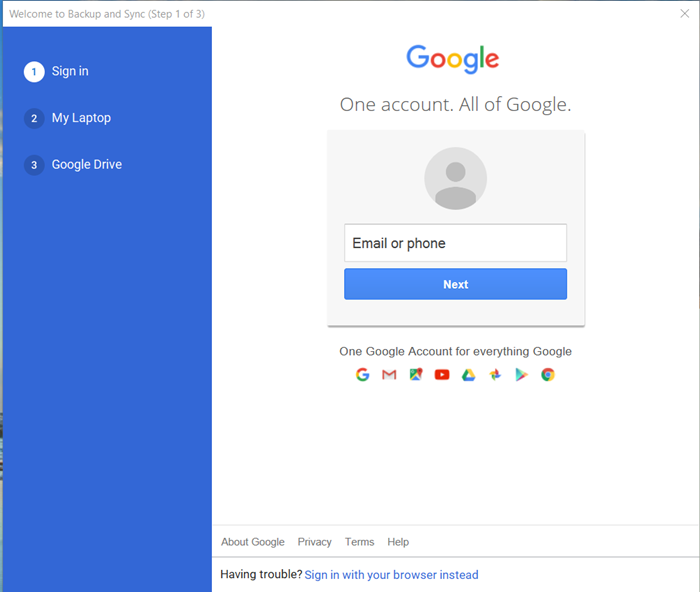
Влезте с вашия акаунт в Google ( Имейл идентификатор(Email ID) и парола(Password) ).
2] Предоставяне на разрешение(Grant Permission) за достъп до снимки

След като изтеглите приложението и го инсталирате, стартирайте приложението и ако бъдете подканени за разрешение за достъп до вашите снимки, дайте разрешението.
3] Добавете снимки към папка Google
Приложението ще инсталира папка на вашия компютър, наречена Google Drive . Можете просто да плъзнете снимки и документи в папката, за да синхронизирате съдържанието й с Google Drive на сървърите на Google.

Можете също да изберете папки от компютъра си, за да архивирате непрекъснато в Google Drive . Можете да намерите снимките в раздела „ Компютри(Computers) “ на drive.google.com .

Оттук нататък(Hereafter) всички промени, които направите в тази папка, ще бъдат отразени на вашия компютър, ще бъдат отразени в Google Drive .
Това означава, че снимките, които качвате в една услуга, и всички промени, които правите в тях, надеждно ще се показват на другото място, синхронизирани с вашия акаунт.
Related posts
Обединете няколко акаунта в Google Drive и Google Photos
Видеоклиповете в Google Диск не се възпроизвеждат или показват празен екран
Как да запазвате файлове от LibreOffice директно в Google Drive
Cyberduck: Безплатен FTP, SFTP, WebDAV, клиент на Google Drive за Windows
Google Drive продължава да се срива на компютър с Windows
Как да добавите Google Drive към File Explorer -
Променете или прехвърлете собствеността върху файлове и папки в Google Drive
5 начина за качване на файлове в Google Drive -
Как да промените местоположението на папката на Google Drive в Windows 11/10
Как да изтриете групово всичките си снимки в Google
Премахнете или добавете Google Drive, Dropbox и OneDrive към контекстното меню
Как да премахнете дублиращи се файлове в Google Drive
Инструментът за архивиране и синхронизиране на Google ви позволява да архивирате файлове в Диск и Снимки
Как да възстановите или получите повече хранилище в Google Photos
Как да премахнете акаунт от Google Photos
Как да прехвърля Google Drive към друг акаунт в Google?
Преместете споделена папка на друг диск с разрешения в Google Drive
Как да редактирате видеоклипове в Google Photos за Android
Как да получите неограничено съхранение в Google Photos
Синхронизирайте всяка папка на Windows с Google Drive, OneDrive и Dropbox
