Как да синхронизирам Samsung Notes с Microsoft OneNote?
Ако сте потребител на смартфон на Samsung , може да сте използвали официалното му приложение за водене на бележки, Samsung Notes . Можете лесно да инсталирате приложението от Google Play Store или Samsung Galaxy Store . Samsung Notes предоставя на потребителите възможност за създаване на бележки в движение. Освен това има опции за форматиране, като правене на текст удебелен(Bold) , курсив(Italic) , подчертан(Underlined) , добавяне на точки и т.н. Microsoft OneNote е друго приложение за водене на бележки, което се предлага с много разширени функции. Знаете ли, че можете да видите всичките си Samsung Notes в Microsoft OneNote ? Тази публикация говори закак да синхронизирате Samsung Notes с Microsoft OneNote(how to sync Samsung Notes with Microsoft OneNote) .
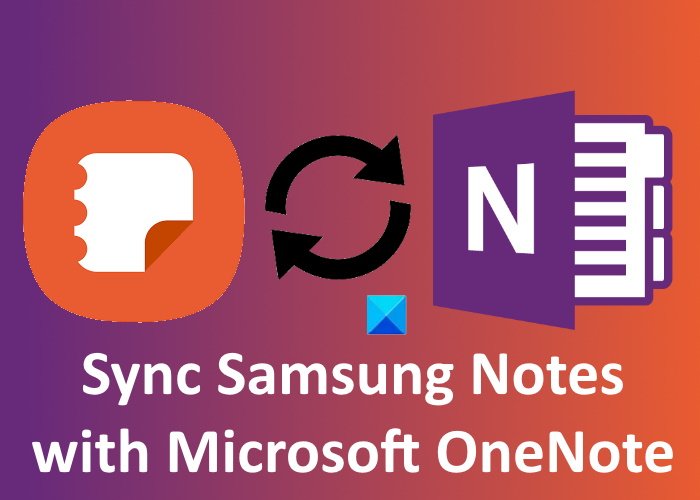
Как да синхронизирате Samsung Notes с Microsoft OneNote
Следващите стъпки ще ви насочат как да синхронизирате Samsung Notes с Microsoft OneNote .
Стартирайте Samsung Notes на вашия смартфон Samsung .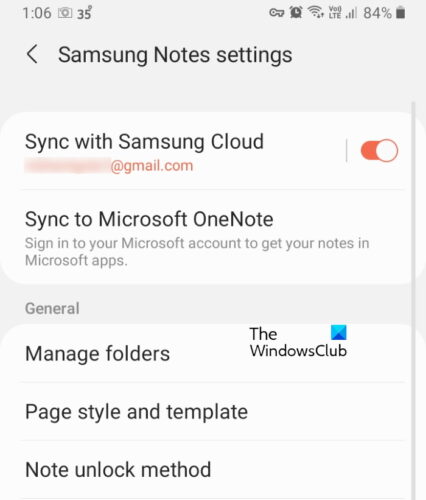
- Ще видите три хоризонтални линии в горния ляв ъгъл. Докоснете го.
- Сега докоснете иконата с формата на зъбно колело. Това ще отвори настройките на Samsung Notes(Samsung Notes Settings) .
- Тук ще видите две опции, Синхронизиране със Samsung Cloud(Sync with Samsung Cloud) и Синхронизиране с Microsoft OneNote(Sync to Microsoft OneNote) . Докоснете последния.
- След това докоснете опцията Първи стъпки(Get Started) .
- Сега ще бъдете подканени да влезете във вашия акаунт в Microsoft .
- След успешното влизане, Samsung Notes ще ви покаже всички папки, които сте създали.
- Можете да изберете папките, които искате да синхронизирате с Microsoft OneNote .
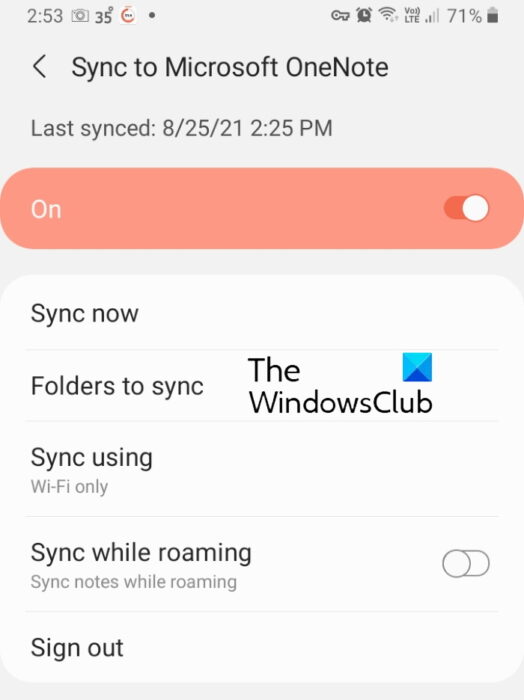
Ще получите множество опции за синхронизиране в Samsung Notes , като Синхронизиране(Sync) сега, Синхронизиране(Sync) чрез мобилни(Mobile) данни или само WiFi и т.н. Можете да изберете опциите за синхронизиране по ваш избор.
Как да видите Samsung Notes в Microsoft OneNote
Можете да видите всички синхронизирани папки в канала на OneNote(OneNote Feed) . Засега каналът на OneNote(OneNote Feed) е наличен в следните приложения на Microsoft Office :
- Outlook в мрежата
- OneNote за мрежата
- OneNote за Windows 10
- Приложение за настолни компютри OneNote
Когато отворите някое от гореспоменатите приложения, ще видите канал на OneNote(OneNote Feed) в горната дясна част на интерфейса. Щракнете(Click) върху него, за да видите вашите Samsung Notes . Вижте екранната снимка по-долу. По подразбиране каналът на OneNote(OneNote Feed) показва всички ваши бележки, включително OneNote Pages , Samsung Notes и Sticky Notes . Можете да приложите филтър, за да видите само Samsung Notes .
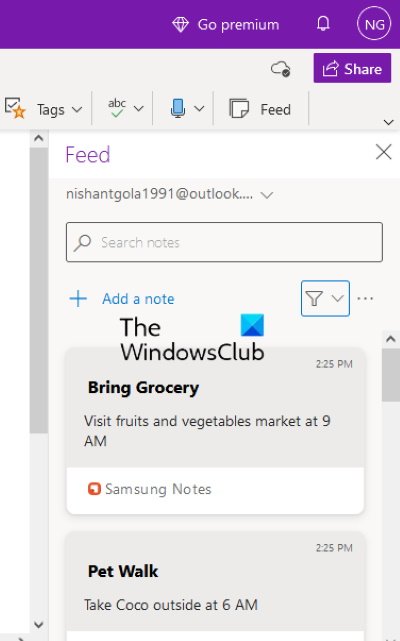
Защо моят Samsung Notes не се синхронизира?
Може да имате проблеми със синхронизирането със Samsung Notes , независимо дали се опитвате да го свържете със Samsung Cloud или Microsoft OneNote . Когато не виждате своите Samsung Notes в Microsoft OneNote , първото нещо, което трябва да проверите, е дали сте влезли в приложението OneNote със същия акаунт в Microsoft , който сте използвали в Samsung Notes . Ако използвате същия акаунт в Microsoft , може да има проблем с вашата интернет връзка.
Ако срещате проблеми със синхронизирането, докато свързвате Samsung Notes със Samsung Cloud , можете да опитате да изчистите данните от облака на Samsung и след това да ги синхронизирате отново.
Проблеми със синхронизирането възникват и поради нестабилна интернет връзка. Затова се уверете, че имате стабилна интернет връзка.
Как да синхронизирам OneNote между устройства?
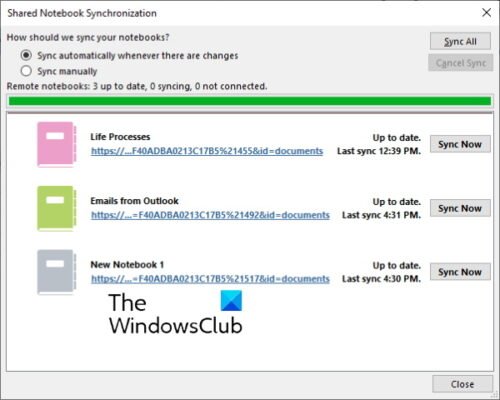
За да синхронизирате всичките си бележници в OneNote на различни устройства, трябва да използвате един и същ акаунт в Microsoft . Отворете OneNote и щракнете върху менюто Файл . (File)Там ще видите бутон Преглед на състоянието на синхронизиране . (View Sync Status)Кликнете(Click) върху него. Сега изберете бележника, който искате да синхронизирате на друг компютър, и щракнете върху бутона Синхронизиране сега(Sync Now) .
Можете също да настроите OneNote да се синхронизира автоматично или ръчно. Автоматичното синхронизиране винаги е най-добрият вариант за избор, защото всеки път, когато правите някаква промяна в бележниците си, OneNote ще го синхронизира автоматично с други устройства.
Прочетете по-нататък(Read next) : Как да завъртите и изрежете картина в Microsoft OneNote(How to Rotate and Crop a Picture in Microsoft OneNote) .
Related posts
Как да мигрирате вашите бележки от Evernote към Microsoft OneNote
Как да възстановите изтритите бележки на OneNote на компютър с Windows 11/10
Изтеглете тези безплатни електронни книги за OneNote от Microsoft
Съвети и трикове за Microsoft OneNote за начинаещи
Защо имам две приложения OneNote на моя таблет или компютър с Windows 10?
Поправете грешка с невалидно име на бележник в OneNote
Как да конвертирате OneNote в Word или PDF в Windows 10
Как да създадете шаблон за календар на OneNote
Как да вградите щифтове на Pinterest в Word или OneNote
Как да активирате тъмен режим в OneNote или Outlook
Завъртане на PDF, споделяне на PDF, добавяне на бележки с помощта на Microsoft Edge PDF Viewer
Поставете графичен стикер или емоджи в OneNote за Windows 10
Основни уроци за OneNote за начинаещи, за да започнете
Как да създавате задачи на Outlook в OneNote
Как да използвате OneNote ефективно в Windows 11/10
Поправете OneNote, който не работи, не се отваря, проблеми, грешки, проблеми
Отстранете проблемите при влизане в OneNote в Windows 11/10
Как да защитите с парола бележника на OneNote
Вече нямате разрешение за достъп до този бележник – OneNote
Как да използвате маркери в OneNote за приоритизиране и категоризиране на бележки
