Как да си сътрудничим в YouTube и YouTube Music плейлисти
Ако вие и вашите приятели искате да създадете плейлист в YouTube или YouTube Music , тази статия ще ви бъде полезна. Показваме ви как можете да позволите на всеки да си сътрудничи в плейлист в YouTube и YouTube Music .
Да предположим, че ви предстои да организирате парти и вашите приятели искат да създадат музикален плейлист заедно с вас. В такъв момент, вместо да споделяте URL адресите(URLs) на видеоклипове или музика , можете да създадете плейлист за споделяне в YouTube , както и в YouTube Music .
Как да си сътрудничим в плейлисти в YouTube
За да позволите на всеки да работи съвместно с плейлист в YouTube , изпълнете следните стъпки:
- Отворете уебсайта на YouTube и влезте в акаунта си.
- Щракнете(Click) върху снимката на потребителския си профил и изберете YouTube Studio .
- Щракнете върху опцията Playlists от лявата ви страна.
- Щракнете върху бутона НОВ ПЛЕЙЛИСТ(NEW PLAYLIST) .
- Въведете име и щракнете върху бутона СЪЗДАВАНЕ(CREATE) .
- Отворете плейлиста.
- Кликнете върху иконата с три точки.
- Изберете опцията Сътрудничество(Collaborate) .
- Превключете Сътрудниците могат да добавят видеоклипове към този бутон за плейлист .(Collaborators can add videos to this playlist)
- Копирайте URL адреса(URL) на плейлиста и го споделете с приятели.
За да започнете, отворете уебсайта на YouTube и влезте в акаунта си. След това щракнете върху снимката на вашия профил и изберете опцията YouTube Studio .
След това превключете към раздела Списъци(Playlists) за изпълнение от лявата страна и щракнете върху опцията НОВ ПЛЕЙЛИСТ (NEW PLAYLIST ) . След това въведете име и щракнете върху бутона СЪЗДАВАНЕ (CREATE ) .
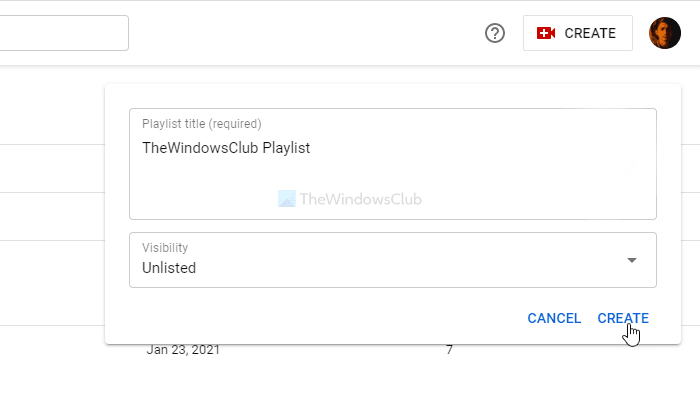
Тази стъпка е необходима, когато искате да създадете нов плейлист. Ако обаче искате да споделите съществуващ плейлист, тази стъпка не е задължителна.
След като създадете плейлист, отворете го на екрана си и щракнете върху иконата с три точки. След това изберете опцията Сътрудничество (Collaborate ) .
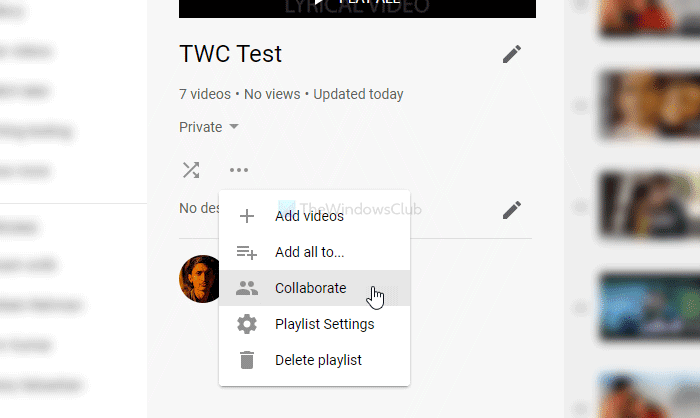
След това превключете Сътрудниците могат да добавят видеоклипове към този(Collaborators can add videos to this playlist) бутон за плейлист и копирайте URL адреса на плейлиста.
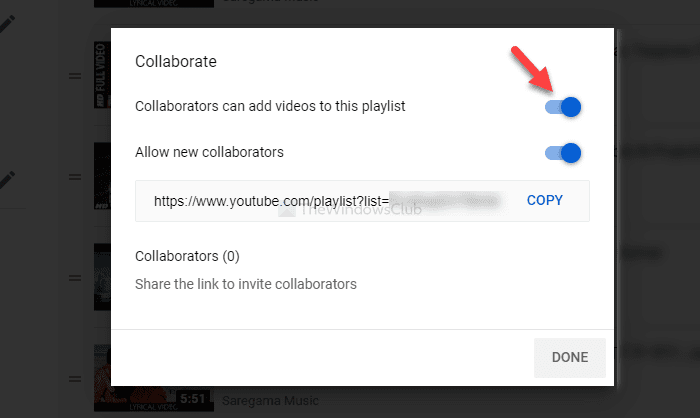
Можете да споделите този URL , за да позволите на други да се присъединят. След това те могат да видят този плейлист, когато се опитват да добавят видеоклип към плейлист. Ако обаче искате да позволите на сътрудниците да добавят нови видеоклипове към плейлиста, не искате да разрешавате нов сътрудник, превключете бутона Разрешаване на нови сътрудници(Allow new collaborators) .
След като промените, щракнете върху бутона ГОТОВО (DONE ) .
Как да си сътрудничите в плейлисти в YouTube Music
За да позволите на други да добавят песни към вашия плейлист в YouTube Music , следвайте тези стъпки -
- Отворете уебсайта на YouTube Music и влезте в акаунта си.
- Превключете към раздела Библиотека(Library) .
- Щракнете върху опцията Нов плейлист(New playlist) .
- Въведете(Enter) името на вашия плейлист и щракнете върху бутона ЗАПАЗИ(SAVE) .
- Отворете плейлиста на екрана си.
- Щракнете върху бутона РЕДАКТИРАНЕ НА ПЛЕЙЛИСТА(EDIT PLAYLIST) .
- Превключете към раздела СЪТРУДНИЧЕСТВО(COLLABORATE) .
- Превключете Сътрудниците да добавят песни и видеоклипове към този(Collaborators can add songs and videos to this playlist) бутон за плейлист.
- Споделете плейлиста с приятели.
- Щракнете върху бутона ГОТОВО(DONE) .
Нека се задълбочим в тези стъпки подробно.
Първо отворете официалния уебсайт на YouTube Music и влезте в акаунта си. След това превключете към раздела Библиотека (Library ) и щракнете върху опцията Нов плейлист (New playlist ) . След като се появи прозорецът, запишете името на плейлиста и щракнете върху бутона ЗАПАЗИ (SAVE ) . След това отворете плейлиста на екрана си и щракнете върху бутона РЕДАКТИРАНЕ НА ПЛЕЙЛИСТА (EDIT PLAYLIST ) .
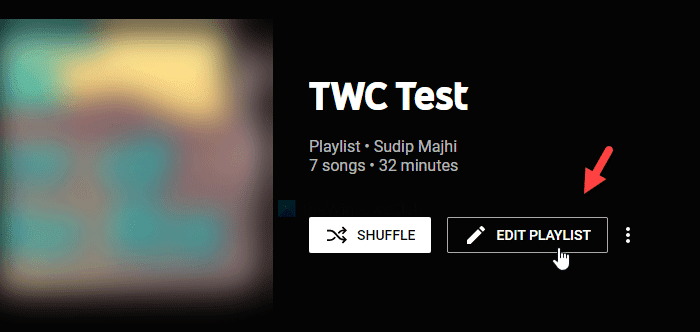
След това превключете към раздела СЪПРАВНИЧЕСТВО (COLLABORATE ) и превключете Сътрудниците могат да добавят песни и видеоклипове към този бутон за плейлист.
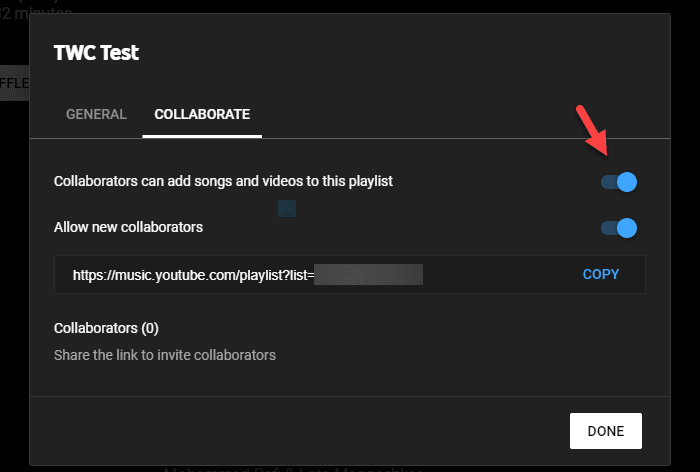
След като сте готови, копирайте URL адреса(URL) на плейлиста и го споделете с приятели. Подобно на YouTube(YouTube) , ако вече сте добавили някои сътрудници и не искате да добавите някой нов, превключете бутона Разрешаване на нови сътрудници(Allow new collaborators) .
Най-накрая щракнете върху бутона ГОТОВО (DONE ) .
Това е всичко!
Може да има много неща, които не знаете за YouTube . Вижте тези съвети и трикове в YouTube,(YouTube tips and tricks post) за да научите повече. Може да искате да се абонирате и за нашия канал в YouTube(subscribe to our YouTube Channel) .
Related posts
Как да обедините множество плейлисти в Spotify и YouTube Music
Как да прехвърлите вашата музика от Google Play към YouTube Music
Как да качвате музика в YouTube Music и да управлявате своята библиотека
YouTube Music не е наличен във вашата държава
Как да създадете таймер за заспиване за YouTube Music
Как да изтриете историята на търсенето в YouTube на компютър
Как да поправите Няма звук в YouTube на Windows 11/10
Най-добрите разширения на YouTube за Google Chrome за подобряване на изживяването
Коригирайте Няма звук в YouTube във Firefox със SoundFixer
Как да деактивирате коментарите към вашите видеоклипове в YouTube
Как да увеличите обема на YouTube с помощта на DOM конзолата
Най-добрите 4 приложения за YouTube в Microsoft Store за компютър с Windows
Как да направите връзка към видеоклип в YouTube от конкретен начален до краен час
Как да деблокирате видеоклипове в YouTube в ограничени мрежи
Как да промените името на канала в YouTube
Конвертирайте YouTube в MP3 с помощта на този безплатен софтуер или онлайн конвертори
Поправете срива на приложението YouTube Music в Windows 10
Как да направите плейлист в YouTube с всеки видеоклип, без да влизате
Най-добрите алтернативи на YouTube за създатели
Как да добавите или премахнете воден знак в YouTube
