Как да шифровате имейли в приложението Microsoft Outlook и Outlook.com
Докато всички имейл сървъри вече използват защитена връзка, ако искате да шифровате имейли в настолния клиент на Microsoft Outlook и (Microsoft Outlook)Outlook в мрежата(Web) , тогава можете да го направите. Процесът обаче е различен. Тук говорим за криптиране на имейла(encrypting the email) , а не за връзката. Можете да го мислите като допълнителен слой защита.
Въпреки че е лесен за използване, имайте предвид крайния потребител и клиента, който той използва. Освен ако и подателят, и получателят не поддържат формата за криптиране, изпращането на такива видове имейли ще бъде предизвикателство.
Има два типа криптиране(Encryption) , поддържано от Outlook-
- S/MIME криптиране и
- Шифроване на съобщения в Office 365.
Последният работи само когато бизнесът използва лиценза на Office 365 Enterprise E3 . Първият обаче е широко използван и работи с повечето имейл приложения, различни от Outlook .
Outlook Web предлага вътрешно криптиране(Encryption) , което можете да изберете да активирате за отделни имейли. Ето списъка с нещата, които ще обсъдим в тази тема
- Как да шифровате имейли на Office Outlook(Office Outlook Emails)
- Как да шифровате уеб имейли на Outlook
- Как да четете криптиран имейл(Encrypted email) извън клиенти на Office
Забележка:(Note:) Няма начин да защитите с парола лица или имейли в Outlook . Можете да защитите с парола PST( password protect the PST) файловете, така че всичките ви имейли да не са достъпни за никого, но е различно от шифроването.
Как да шифровате имейли в Outlook на Windows 10
Преди да започнем, ако използвате S/MIME криптиране, изпращачът и получателят трябва да имат пощенско приложение, което поддържа стандарта S/MIME . Outlook поддържа стандарта S/MIME . Можете да изберете да шифровате всички имейли или да шифровате отделни имейли. Изборът зависи от прилагането на политиката на ИТ отдела. Освен това трябва да имате инсталиран S/MIME сертификат. Не(Make) забравяйте да се свържете с правилния човек, за да го направите. След като бъде инсталирана, ще имате опцията, налична в падащото меню за цифров сертификат в Outlook .
Шифроване на индивидуален имейл
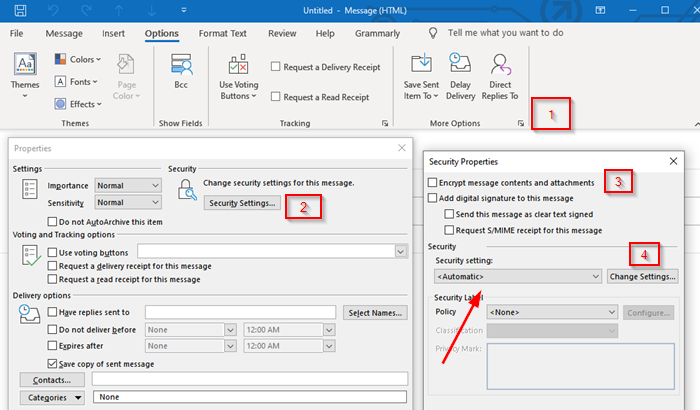
- Когато сте в New Email composer, превключете към раздела Опции(Options)
- След това разширете секцията Още опции, като щракнете върху стрелката долу вдясно.
- Ще отвори секцията със свойства. Щракнете(Click) върху бутона Настройки(Security Settings) за сигурност .
- Първо, поставете отметка в квадратчето, което казва „ Шифроване(Encrypt) на съдържанието и прикачените файлове на съобщението“.
- След това под Защита(Security) щракнете върху падащото меню под настройки за защита и изберете S/MIME сертификата.
- И накрая, изберете защитния етикет, ако е приложимо.
- Когато изпратите имейла, той ще бъде криптиран с помощта на този стандарт.
Забележка:(Note:) Ако нямате S/MIME сертификат, Outlook клиентът ще ви подкани да добавите такъв. Ако не можете, няма да ви позволи да изпратите криптиран имейл.
Шифровайте всички имейли
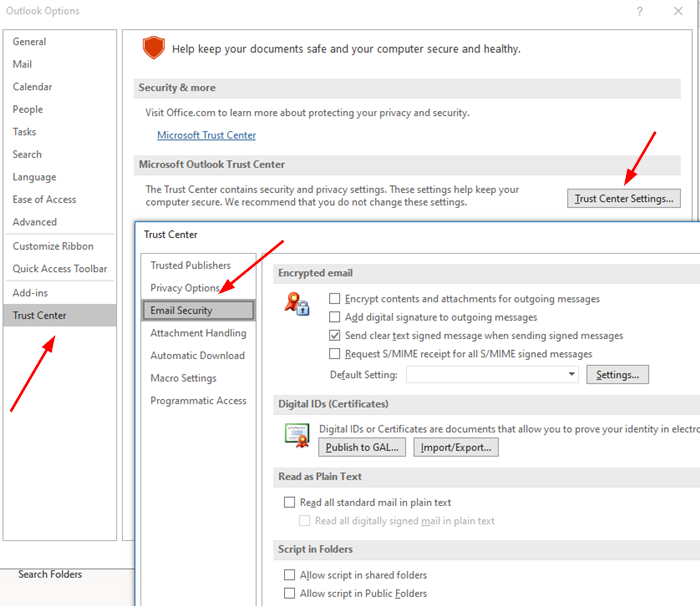
- Отворете Outlook и щракнете върху менюто Файл(File)
- След това отново щракнете върху Опции и отидете до Trust Center > Trust Center Settings > Email Security
- Поставете отметка в квадратчето „ Шифроване(Encrypt) на съдържанието и прикачените файлове“.
- Под Шифрован(Encrypted) имейл щракнете(Click) върху Settings > Сертификати(Certificates) и Algorithms > изберете S/MIME сертификата.
- Изберете OK
Когато активирате това, всичките ви имейли ще бъдат криптирани. Ще трябва да се уверите, че получателят също има клиент, който поддържа сертификата S/MIME , за да прочете имейла.
Прочетете(Read) : Безплатни добавки за криптиране на имейли за Outlook(Free Email Encryption Add-ins for Outlook) .
Как да шифровате имейли в Outlook в мрежата(Web)

Тази функция е достъпна само за абонамент за Office 365 Home или Office 365 Personal(Office 365 Home or Office 365 Personal subscription) . Полезно е, когато не вярвате, че доставчикът на имейл на получателя е защитен. Въпреки това, трябва ясно да разберете как работят тези функции; в противен случай получателят няма да може да прочете имейла или да получи достъп до каквото и да е съдържание.
Влезте(Log) в акаунта на Outlook и след това щракнете върху бутона за ново съобщение. Точно(Right) до Attach има връзка Encrypt , кликнете върху нея. Ще имате две опции:
Шифроване:(Encrypt:)
Съобщението остава криптирано и не напуска Office 365.
Получателите с акаунти в Outlook.com и Office 365 могат да изтеглят прикачени файлове без криптиране
Те могат да направят това, когато използват Outlook.com, мобилното приложение Outlook или приложението Mail в Windows 10.
Ако обаче използват друг имейл клиент, те ще трябва да използват временна парола, за да изтеглят прикачените файлове от портала за шифроване на съобщения на (Message Encryption)Office 365 .
- Шифроване и предотвратяване на препращане(Encrypt and Prevent Forwarding)(Encrypt and Prevent Forwarding) :
- Вашето съобщение остава криптирано в Office 365
- Не може да се копира или препраща.
- Документите на Office като Word или Excel остават криптирани дори след изтегляне.
- Други прикачени файлове, като PDF файлове или файлове с изображения, могат да бъдат изтеглени без криптиране(Encryption) .
Как да четете криптиран имейл извън клиенти на Office
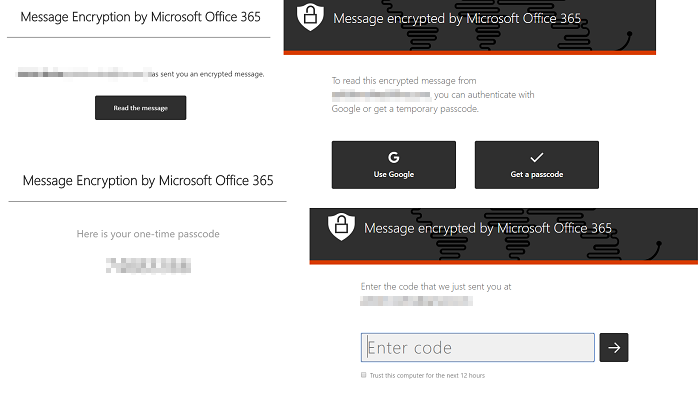
Ако трябва да изпращате криптиран имейл и искате други, които използват приложения като Gmail , да го прочетат, тогава трябва да споделите метода, обсъден по-долу. Този метод ще поиска парола за достъп до имейла. Това обаче е парола, предложена от Microsoft за проверка на автентичността на приемника.
- Съставете(Compose) и изпращайте имейл с помощта на шифроване(Encryption)
- Получателят ще получи имейл, който ще разкрие информация за лицето и неговия имейл идентификатор.
- След това, за да прочетете съобщението, щракнете върху бутона Прочетете (Read)съобщението(Message)
- Това ще ви отведе до центъра на Office 365, където можете да потвърдите, като използвате еднократна парола(Time) или като влезете в Google .
- След като проверката приключи, имейлът ще бъде разкрит.
Забележка: (Note:)OTP се изпраща на имейла на получателя.
Както можете да забележите, имейлът никога не напуска сървърите на Office 365 . Имейлът се хоства там и е разрешен за четене след проверка. Ако използвате клиент на Outlook , няма да се налага да преминавате през процеса.
Надявам се, че публикацията е била лесна за следване и сте успели да разберете подробностите за криптирането на имейли(Email Encryption) .
Related posts
Как да препращам автоматично имейл в Microsoft Outlook
Как да извика имейл в Outlook? Отмяна на изпращане на имейли
Как автоматично да превеждате имейли в Outlook.com
Как да изтриете или затворите за постоянно имейл акаунт в Outlook.com
Как да създавате, добавяте, изтривате, използвате псевдоним на имейл в Outlook или акаунти в Microsoft
Как да създадете и добавите имейл подпис в Outlook
Мис Hotmail? Обяснение на имейл услугите на Microsoft Outlook
Измами на Microsoft: Измами по телефона и имейлите, които злоупотребяват с името на Microsoft
Как да спрете имейлите да не отиват в нежелани съобщения в Outlook
Как да шифровате и подпишете цифрово имейл на Thunderbird
Как да използвате Gmail в Microsoft Outlook
Безплатни добавки за криптиране на имейли за Outlook
Как да изпразните папката с нежелани имейли в Outlook
Вземете специфичен за държавата имейл идентификатор на Outlook, като @outlook.in и др
Поправете неизвестна грешка 0x80040600 в Microsoft Outlook
Как да добавите имейл акаунт в Google Workspace (G Suite) към Outlook
Microsoft Outlook не отговаря? 8 поправки, които да опитате
Какво е криптиране на имейл и как криптирате имейл съобщения
Не може да стартира Microsoft Outlook, не може да се отвори прозорецът на Outlook
Как да промените името на имейла си в Gmail, Outlook, Yahoo
