Как да шифровате и защитите OneDrive файлове?
OneDrive е интегриран в Windows и има смисъл само данните да са криптирани и защитени. Докато шифроването(Encryption) гарантира, че файловете не са достъпни, ако устройството бъде загубено, Security предлага защита на ниво акаунт, което прави пробивът труден и възстановяването лесно за собственика на акаунта. В тази публикация разглеждаме начините за криптиране и защита на OneDrive файлове.

Теми, обсъждани в тази публикация:
- Шифроване на OneDrive файлове
- Активирайте криптирането на мобилните си устройства
- Разширена защита на Microsoft 365
- Защитете файловете в Personal Vault
- Връзки, защитени с парола
- Откриване и възстановяване на рансъмуер
- Шифроване на данни(Data Encryption) в OneDrive за бизнеса(Business)
- Шифроване на OneDrive файлове за сигурност
- Защитен акаунт в OneDrive
- Създайте силна парола
- Използвайте двуфакторна проверка
- Добавете(Add) информация за сигурност към вашия акаунт в Microsoft
Как да шифровате OneDrive файлове
Има два начина за криптиране на OneDrive файлове(Files) . Frist е естественият метод, който може да се направи чрез телефона, а вторият е да се използва разширената защита на (Advanced Protection)Microsoft 365 .
1] Активирайте криптирането на вашите мобилни устройства
Както iOS, така и Android предлагат криптиране на устройството. Ако го потърсите в настройките си, трябва да можете да го намерите. След като приключите, телефонът може да се отвори само чрез пръстов отпечатък, ПИН(PIN) или шаблон(Pattern) .
2] Разширена защита на (Advanced Protection)Microsoft 365
1] Защитете файловете в Personal Vault
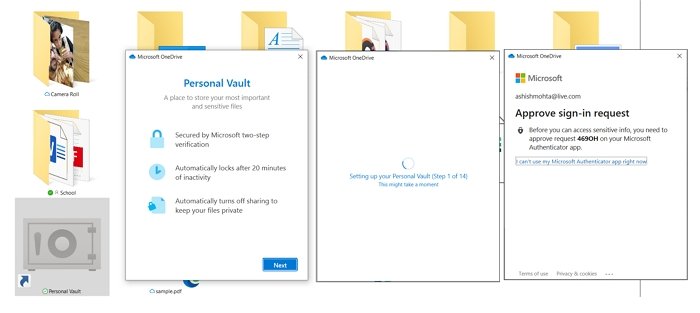
Personal Vault е защитена зона в OneDrive(Personal Vault is a secure area in OneDrive) , която е защитена с парола. Може да се използва за защита на всеки файл, който добавите тук. Най-добрата част от тази функция е, че тя автоматично ще се заключи, ако не се използва за определен период от време. Можете също да добавите неограничен брой файлове в Personal Vault. (unlimited number of files in Personal Vault.)Бих препоръчал, че ако имате твърде много чувствителни данни, винаги използвайте тази функция.
2] Връзки, защитени с парола
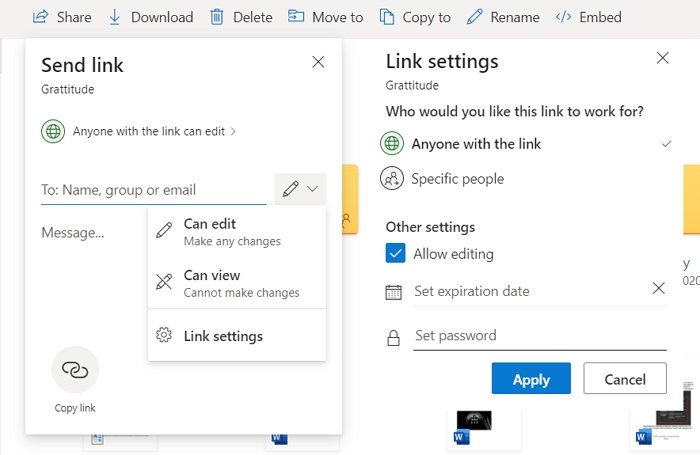
Един от най-големите проблеми със слушането на файлове, използващи връзка, е, че всеки, който има връзка, може да бъде достъпен. Ако не можете да добавите акаунт към файла, който искате да споделите, правилният начин за споделяне на файл ще бъде използването на парола. Опцията е налична в Настройки за връзка(Link) , където можете също да добавите датата на изтичане на споделения файл. И двата метода са правилният начин за споделяне на файлове.
3] Откриване и възстановяване на Ransomware
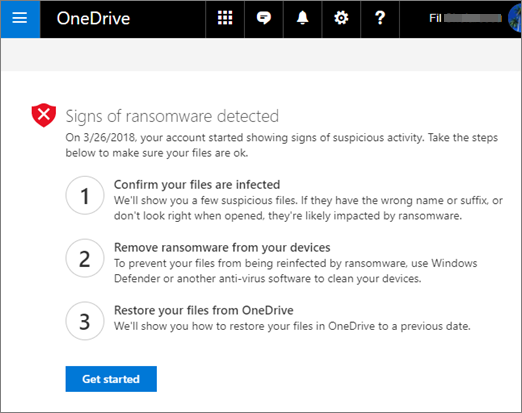
Ако вашият компютър получи заразен файл, включително тези в OneDrive , Microsoft office 365 ще ви уведоми за това. Той ще гарантира, че файловете в облака могат да бъдат възстановени, след като потвърдите, че файловете са заразени. Тъй като OneDrive предлага управление на версиите, е възможно лесно да възстановите файловете. Уверете се обаче, че злонамереният софтуер или ransomware вече не са налични на компютъра.
4 ] Шифроване на данни(] Data Encryption) в OneDrive за бизнеса(Business) и Sharepoint
Тук получавате две допълнителни сигурност – по време на транспортиране и криптиране в състояние на покой от страна на сигурността на данните. Когато е в покой, акаунтът получава криптиране на ниво диск на BitLocker и криптиране на клиентско съдържание за всеки файл. Докато първият заключва устройството, вторият добавя уникален ключ за криптиране към всеки файл.
Тъй като файловете се съхраняват в облака, няма значение къде се намира, който и да е файл за реконструкция, когато исканият процес трябва да премине през три физически компонента за съхранение – хранилище на blob, база данни за съдържание(Content Database) и хранилище на ключове(Key Store) . И с трите данните ще бъдат безполезни. Прочетете повече за това тук.(Read more about it here.)
Прочетете(Read) : Съвети за защита на акаунт в OneDrive(Tips to secure a OneDrive account) .
5] Шифроване на OneDrive(Encrypting OneDrive) файлове за сигурност
Налични са много програми на трети страни за криптиране на цели твърди дискове или на база файл към файл. Windows Club има списък с някои от най -добрите безплатни софтуери за криптиране(best free file encryption software) на файлове . Можете да използвате тези програми, за да шифровате всички папки на OneDrive на вашия локален компютър, така че когато бъдат качени, да бъдат криптирани – или можете да шифровате само тези, съдържащи чувствителна информация. Можете също да използвате криптиране по подразбиране на Windows BitLocker или NTFS , за да криптирате файловете.
2] Как да защитите акаунт в OneDrive
Има три начина да защитите акаунта в OneDrive(OneDrive Account) . Това ще гарантира, че акаунтът е труден за хакване и с допълнителна информация можете да възстановите, ако има пробив.
1] Създайте силна парола
От само себе си се разбира, че не само акаунт в OneDrive, но всеки акаунт трябва да има силна парола. В браузъра има силни генератори(strong password generators) на пароли, които можете да използвате с вашия акаунт.
2] Активирайте двуфакторна проверка
Подобно на силната парола, важно е да активирате двуфакторна автентификация(enabling two-factor authentication) . Всеки път, когато влезете, ще трябва да го удостоверявате с помощта на код, генериран от защитени приложения като Microsoft Authenticator и Google Authenticator .
3] Добавете(Add) информация за сигурност към вашия акаунт в Microsoft
Уверете(Make) се, че сте включили достатъчно информация в акаунта си, включително имейл за възстановяване и телефонен номер. Това ще ви помогне да си върнете акаунта, ако е хакнат или сте забравили паролата.
OneDrive Personal и OneDrive for Business предлагат функции за защита на файлове и акаунти. Важно е също така да активираме определени функции, които трябва да бъдат активирани от крайния потребител, като 2FA, Personal Vault и др. Тези, които използват OneDrive за бизнес, вече имат сигурна среда, но се уверете, че компютърът и акаунтът са защитени.
Тази публикация е актуализирана през юли 2021(July 2021) г.
Related posts
Деактивиране на уведомленията на OneDrive Когато синхронизирането автоматично спира на пауза
Поправете код за грешка на OneDrive 0x8004de40 в Windows 11/10
Коригирайте кода за грешка в OneDrive 0x8007016a
Грешка в OneDrive 0x80070194, Доставчикът на облачни файлове неочаквано излезе
Позволете на OneDrive да деактивира наследяването на разрешения в папки само за четене
Поправете Уверете се, че OneDrive работи на вашия компютър, след което опитайте отново съобщение
Как да защитите акаунт в OneDrive
OneDrive срещу Google Drive - Коя е по-добрата облачна услуга?
Как да възстановите предишна версия на Document в OneDrive
Нулирайте OneDrive, за да коригирате проблеми с OneDrive в Windows 11/10
Как да използвате OneDrive за достъп до вашите файлове на вашия компютър с Windows 11/10
Как да споделяте файл или папка в OneDrive
OneDrive не записва документи на Word - Това не е валидно име на файл
Машината за синхронизиране в облак не успя да потвърди изтеглените данни
Премахнете Move to OneDrive от контекстното меню в Windows 10
Входната точка на OneDrive.exe не е намерена в Windows 11/10
Накарайте OneDrive да продължи да синхронизира, когато режимът за пестене на батерията е включен
Нещо се обърка. Код на грешка 102 в OneDrive
Синхронизирате друг акаунт – грешка в OneDrive
Как да добавя и синхронизирам множество акаунти в OneDrive към моя компютър
