Как да щракнете с десния бутон на мишката на Mac
Щракването с десния бутон на мишката(Right-clicking) е неразделна част от използването на всяка операционна система, тъй като извежда полезното контекстно меню, което можете да използвате за извършване на различни действия. Един от най-големите сътресения за потребителите на Windows при преминаване към Mac трябва да бъде мишката, която изглежда не позволява да щракнете с десния бутон. Има обаче начини да получите тази функция, така че нека да видим какви са те:
ЗАБЕЛЕЖКА:(NOTE:) Това ръководство обхваща macOS Mojave или по-нова версия. Функциите, споделени в нашето ръководство, може да не работят на по-стари версии на Mac OS . За да проверите вашата версия, прочетете Каква версия на macOS имам?(What version of macOS do I have?)
Как да щракнете с десния бутон с помощта на бутона Control на клавиатурата
Най-лесният начин да щракнете с десния бутон на всеки Mac е като задържите бутона Control , докато извършвате редовно щракване.

Това отваря съответното контекстно меню.
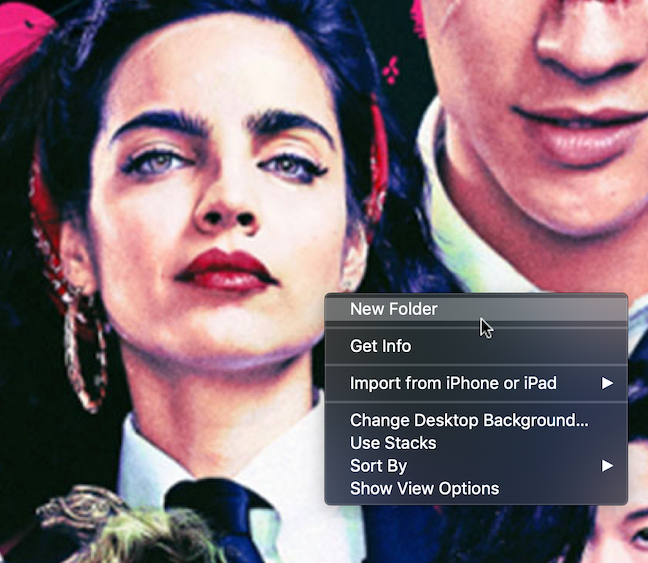
След като се появи контекстното меню, освободете клавиша Control и щракнете върху желаната опция с мишката.
Как да щракнете с десния бутон на мишката с помощта на Apple Magic Mouse
Макар че първоначално Macs нямаше възможност за щракване с десен бутон, това в крайна сметка беше въведено с Magic Mouse . Вторичното щракване, както го нарича Apple , не е активирано по подразбиране. Можете да активирате щракването с десния бутон на мишката, като следвате няколко стъпки:
Първо отворете Системни предпочитания(System Preferences) : щракнете или докоснете логото на Apple и след това Системни предпочитания(System Preferences) .
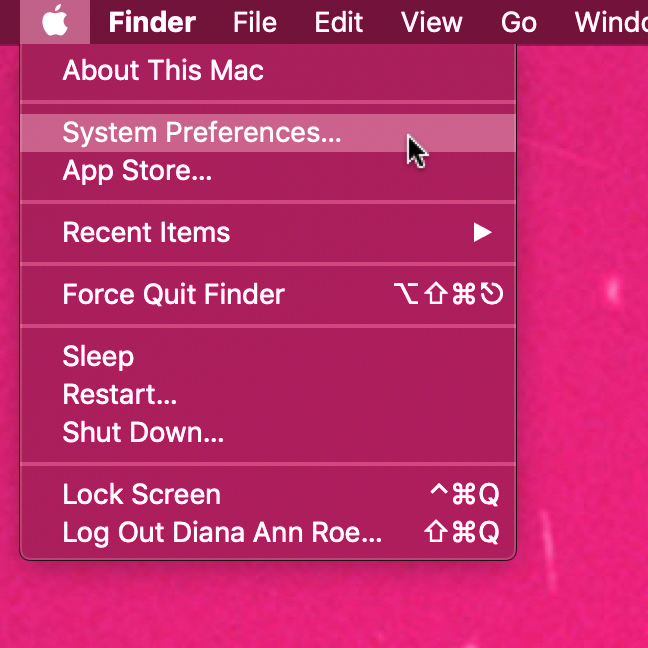
В прозореца Системни предпочитания(System Preferences) отидете на Мишка(Mouse) .

В раздела Насочване и щракване(Point & Click) поставете отметка в квадратчето до опцията Вторично щракване(Secondary click) .

Въпреки че Magic Mouse има само един бутон, тя също има способността да открива коя страна на мишката натискате. Малко падащо меню ви позволява да изберете с коя страна на мишката искате да се асоциира вторичното щракване. „Щракнете върху дясната страна“("Click on right side") трябва да бъде избрано, за да завършите активирането на щракването с десния бутон.
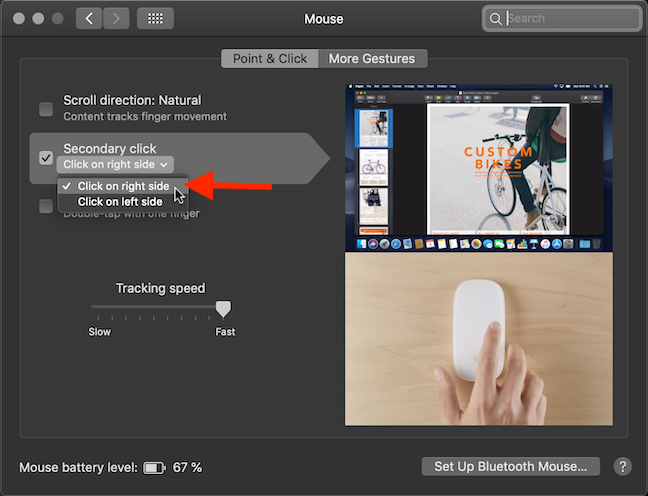
Затворете настройките на мишката(Mouse) и сте готови. Сега се насладете на функцията за щракване с десния бутон на вашия Mac , точно както правите в Windows , Linux и други операционни системи.
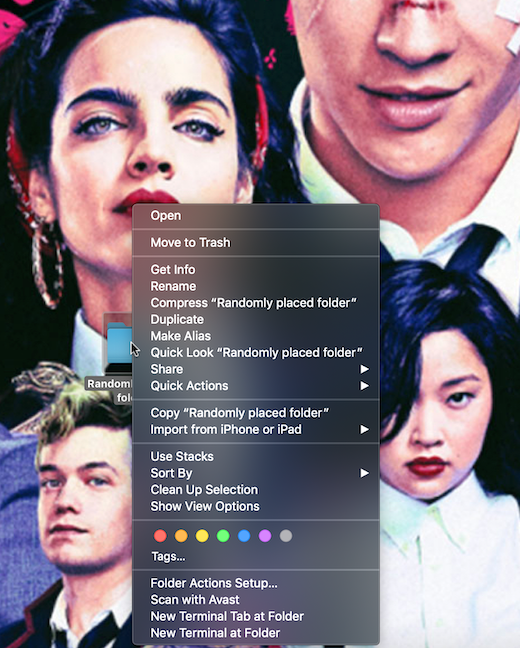
Как да щракнете с десния бутон с помощта на тракпада
Независимо дали използвате Magic Trackpad или вграден Multi-Touch тракпад, можете също да ги настроите да предлагат функцията за щракване с десния бутон (или функцията за вторично щракване(Secondary click) , както я нарича Apple). Отворете Системни предпочитания(System Preferences) , като щракнете или докоснете логото на Apple и след това Системни предпочитания(System Preferences) .

В прозореца Системни предпочитания(System Preferences) отидете на Trackpad .

Предпочитанията за тракпад(Trackpad) се отварят в раздела Насочване и щракване(Point & Click) по подразбиране. Не(Make) забравяйте да поставите отметка в квадратчето до опцията за вторично щракване(Secondary click) и след това изберете опцията, която предпочитате от падащото меню.
Изглежда , че опцията „Щракнете в долния десен ъгъл“("Click in the bottom right corner") , подчертана по-долу, се доближава най-много до класическото щракване с десен бутон, но можете да изберете каквото ви е удобно.
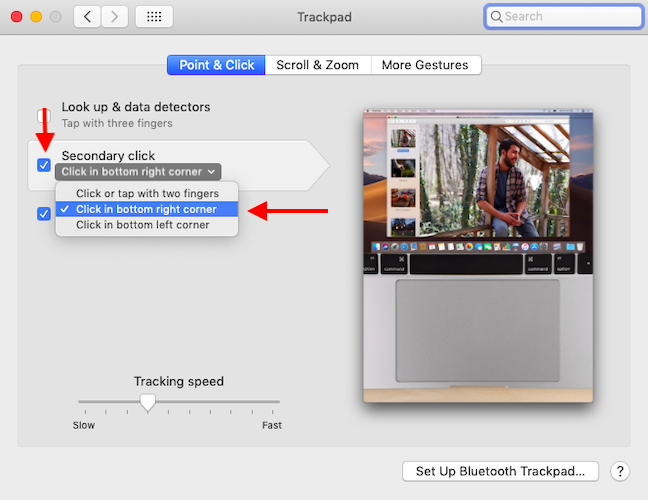
Как да щракнете с десния бутон на мишката с обикновена мишка
Въпреки че Magic Mouse има определени предимства (като жестове(Gestures) ), можете също да използвате обикновена мишка, за да щракнете с десния бутон, стига да е съвместима с macOS. Използвахме достъпната Microsoft Bluetooth мобилна мишка 3600(Microsoft Bluetooth Mobile Mouse 3600) .

Просто свържете мишката си към вашия Mac чрез Bluetooth(connect your mouse to your Mac via Bluetooth) или USB и можете да щракнете с десния бутон, колкото сърцето ви ( любящо Microsoft(Microsoft-loving) ) желае. 🙂
Какви други функции искате да имате на вашия Mac ?
Първият път, когато активирах десния бутон на моя Mac , щракнах с десния бутон като луд десетина пъти и се насладих на прилив на удоволствие, докато преоткрих удобната нормалност на тази функция, толкова позната за мен от използването на Windows . 🙂 Не е ли страхотно да можеш да щракнеш с десния бутон отново? Apple има странности и различни начини за правене на нещата на тяхната платформа macOS, така че ни уведомете в коментарите, ако има други функции на Windows , които пропускате на вашия Mac .
Related posts
Как да промените настройките на тъчпада в Windows 11 -
8 начина за регулиране на яркостта в Windows 11 -
Къде да намерите честотата на опресняване на Windows 10? Как да го променя?
Как да свържа Bluetooth мишка към моя Mac?
Как да деактивирате звуковия сигнал на системата в Windows
Как да тествате вашата RAM с инструмента за диагностика на паметта на Windows -
Как да промените езика на Windows 10: Всичко, което трябва да знаете -
Как да вляза в Windows 10 с ПИН? Как да променя ПИН за влизане?
Как да промените името и иконата на устройството в Windows
9 начина да увеличите или намалите силата на звука на Windows -
Как да персонализирате звуковите схеми за Windows 10 -
Как да промените мелодията на вашия смартфон с Android
Как да инсталирате мрежов споделен принтер за Windows 7 или 8 в Mac OS X
Как да калибрирате монитора си в Windows 10
Как да промените езика за въвеждане на клавиатурата на вашия Mac
Как да направите температурата за показване на времето в Windows 10 в °C или °F
Как да добавите локален принтер към вашия компютър с Windows 10, като използвате USB кабел
Как да свържете Bluetooth устройства към Windows 10 (мишка, клавиатура, слушалки, високоговорители и др.)
5 начина да извадите външен твърд диск или USB от Windows 10
Системни изисквания: Може ли компютърът ми да работи с Windows 11?
