Как да резервирате Windows 10, ако нямате приложението „Вземете Windows 10“.
Преди малко Microsoft пусна приложението „Вземете Windows 10“("Get Windows 10") чрез своите канали за актуализиране на Windows . (Windows Update)Приложението трябва да ви помогне да резервирате копие на Windows 10 за вашия компютър, след като бъде официално пуснато за широката публика. Въпреки това, много потребители не получиха това приложение и не можаха да резервират своите копия на Windows 10 , дори ако теоретично отговарят на всички изисквания. Тази статия ще ви помогне да проверите дали отговаряте на изискванията, за да отговаряте на условията за безплатна надстройка до Windows 10 , както и да отстраните някои проблеми, които могат да попречат на устройството ви да получи приложението за резервация.
Забележка:(Note:) Това ръководство споделя информация как да активирате приложението „Вземете Windows 10“("Get Windows 10") на устройство с Windows , което все още не го е получило. Ако вече имате приложението в системната област, тогава тези две ръководства може да се окажат полезни за вас:
- Как да резервирате безплатното си надграждане до Windows 10(How To Reserve Your Free Upgrade To Windows 10)
- Как да деактивирате иконата и известията „Вземете Windows 10“.(How To Disable The "Get Windows 10" Icon And Notifications)
Защо може да нямате приложението „ (App)Вземете(Get) Windows 10“ на вашето устройство с Windows(Your Windows Device)
Според Microsoft има няколко причини, поради които може да нямате приложението „Вземете Windows 10“("Get Windows 10") на вашето устройство. Можете да ги намерите всички изброени сред официалните често задавани въпроси за Windows 10 , тук: (Windows 10)Windows 10 Q&A . Въпреки това, за ваше удобство, можете също да ги проверите по-долу:
- Вашето устройство не е актуално с поне Windows 7 Service Pack 1 или Windows 8.1 Update .
-
Windows Update е изключен или не е настроен да получава актуализации автоматично.
- Вие сте блокирали или деинсталирали необходимата услуга за Windows Update .
- Вашето устройство не работи с оригинален Windows .
- Вашето устройство работи с Windows 7 Enterprise , Windows 8/8.1 Enterprise или Windows RT/RT 8.1 , които са изключени от офертата за резервация.
- Вашето устройство се управлява като част от училищна или бизнес мрежа, като в този случай ще трябва да се консултирате с вашия ИТ администратор относно надграждането до Windows 10 .
- Компютрите, за които Microsoft определи, че не могат да работят с Windows 10 , няма да видят приложението „Вземете Windows 10“("Get Windows 10") преди 29 юли(July 29th) . След 29 юли(July 29th) иконата ще бъде активирана в системната област. Това е, за да се гарантира, че можете лесно да проверите съвместимостта на вашия компютър, ако решите.
Как да поправите проблемите, които ви спират(Issues That Stop) да имате приложението „ Вземете(Get) Windows 10“.
Както видяхте, има множество причини, поради които може да не сте получили приложението „Вземете Windows 10“("Get Windows 10") . Ето какво трябва да направите, за да отстраните проблемите, които ви спират да получите приложението:
1. Стартирайте Windows Update и инсталирайте всички налични актуализации.(1. Run Windows Update and install any available updates.)
След като всяка налична актуализация бъде инсталирана на вашето устройство, първите три проблема, които изброихме в предишния раздел, трябва да бъдат разрешени.
Ако имате нужда от насоки как да стартирате Windows Update и/или да инсталирате актуализации за вашето устройство, вижте тези ръководства:
- Проверете за актуализации на Windows, научете какво правят и блокирайте тези, които не ви трябват(Check for Windows Updates, Learn What They Do & Block Those You Don't Need)
- Конфигурирайте как работи Windows Update в Windows 7 и Windows 8.1(Configure How Windows Update Works In Windows 7 & Windows 8.1)
2. Ако притежавате оригинален лиценз за Windows, уверете се, че е активиран.(2. If you own a genuine Windows license, make sure it's activated.)
Ако нямате легално копие на Windows , не отговаряте на условията за безплатното надграждане на Windows 10 . Възможно е обаче да имате истински лиценз, но Windows смята, че не е, така че не се активира сама. Ако Windows не е активиран, вашето устройство може да не може да изтегля и инсталира актуализации чрез Windows Update . В такива ситуации ще трябва да принудите Windows да се активира.
Ако имате нужда от помощ при определяне дали вашето копие на Windows е активирано или не, проверете тези ръководства:(Windows)
- Как да научите дали вашето копие на Windows 7 или Windows 8 е активирано(How to Learn If Your Copy of Windows 7 or Windows 8 is Activated)
- Какво да направите, когато Windows 8 казва, че вашият оригинален продуктов ключ не е валиден?(What to do When Windows 8 Says Your Genuine Product Key is Not Valid?)
3. Ако нито едно от условията, изброени в първия раздел на тази статия, не се отнася за вас, можете да стартирате скрипт, който проверява дали устройството ви отговаря на всички предпоставки и след това да включва приложението „Вземете Windows 10“.(3. If none of the conditions we listed in the first section of this article apply to you, you can run a script that verifies if your device meets all the prerequisites and then turns on the "Get Windows 10" app.)
Тази корекция се основава на информация, споделена в този форум на общността на Microsoft Answers : Искам да запазя безплатното си копие на Windows 10, но не виждам иконата в лентата на задачите(I want to reserve my free copy of Windows 10, but I don't see the icon on the taskbar) .
Отворете Notepad или всеки друг текстов редактор и създайте текстов файл със следното съдържание:
REG QUERY "HKLMSOFTWAREMicrosoftWindows NTCurrentVersionAppCompatFlagsUpgradeExperienceIndicators" /v UpgEx | findstr UpgEx
ако "%errorlevel%" == "0" ОТИДЕТЕ RunGWX(GOTO RunGWX)
reg add " HKLMSOFTWAREMicrosoftWindows NTCurrentVersionAppCompatFlagsAppraiser " /v UtcOnetimeSend /t REG_DWORD /d 1 /f
schtasks /run /TN " MicrosoftWindowsApplication ExperienceMicrosoft Compatibility Appraiser "
:CompatCheckRunning
schtasks /query /TN " MicrosoftWindowsApplication ExperienceMicrosoft Compatibility Appraiser "
schtasks /query /TN " MicrosoftWindowsApplication ExperienceMicrosoft Compatibility Appraiser " | findstr Готов
ако НЕ(NOT) "%errorlevel%" == "0" ping localhost >nul &goto :CompatCheckRunning
:RunGWX
schtasks /run /TN " MicrosoftWindowsSetupgwxrefreshgwxconfig "
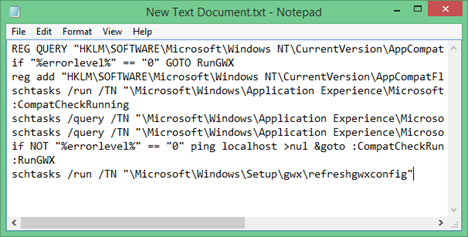
След това запазете този файл под името ReserveWin10.cmd някъде на вашето устройство.
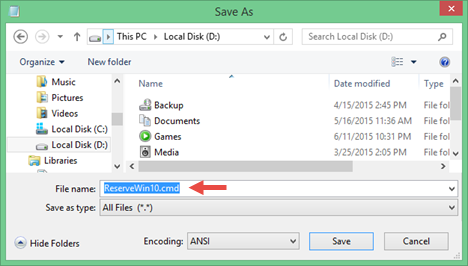
След като .cmd файлът бъде създаден и запазен, ще трябва да го стартирате. За да направите това, първо отворете командния ред(Command Prompt) с администраторски права. Един от най-бързите начини да го направите е да напишете "cmd" на ("cmd")началния(Start) екран на Windows 8.1 или в полето за търсене от менюто " Старт " на (Start Menu)Windows 7 , след което щракнете с десния бутон върху резултата от командния ред(Command Prompt) и изберете Изпълни като администратор(Run as administrator) .

След това стартирайте файла, който сме създали по-рано. Въведете местоположението и името му в командния ред(Command Prompt) и натиснете Enter . Например, ако сте запазили файла ReserveWin10.cmd в папка, наречена Temp , намерена на вашето устройство D :, трябва да напишете:
D:TempReserveWin10.cmd
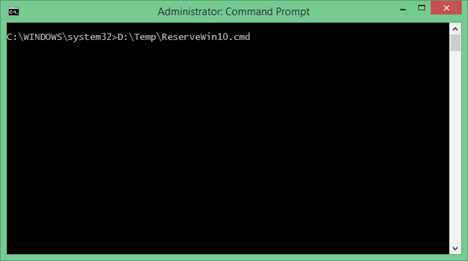
Ако всичко е наред, ще получите съобщение за успех и приложението „Вземете Windows 10“("Get Windows 10") трябва да се появи в системната област.
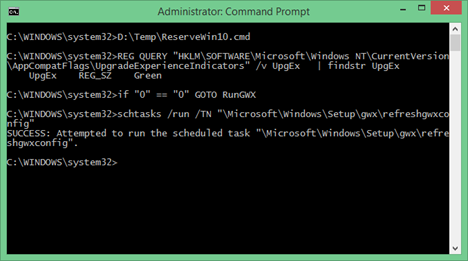
Въпреки това, ако бъдат открити проблеми, скриптът може да работи за 10 до 30 минути. През цялото това време ще виждате отчети за състоянието, така че всичко, което трябва да направите, е да бъдете търпеливи. Ако всички предпоставки са изпълнени до момента, в който този скрипт приключи, ще имате приложението „Вземете Windows 10“("Get Windows 10") на вашето устройство.

Ако, за съжаление, скриптът се провали и всичко, което получавате, е безкраен цикъл, това означава, че нямате инсталирани необходимите актуализации на Windows . Ако случаят е такъв, стартирайте Windows Update , за да изтеглите и инсталирате всички налични актуализации за вашето устройство. Също така, за да принудите скрипта да спре, едновременно натиснете Ctrl + C на клавиатурата си.
Заключение
Ако искате да резервирате безплатното си надграждане до Windows 10, но нямате приложението „Вземете Windows 10“("Get Windows 10") , все още има няколко неща, които можете да направите, за да го получите. В тази статия ви показахме всичко, което открихме за това. Въпреки това, дори ако нищо не работи, трябва само да бъдете търпеливи и да изчакате 29 юли(July 29th) , когато Windows 10 ще бъде официално пуснат. Само тогава ще разберете със сигурност дали Windows 10 ще работи за вас или не. На 29 юли(July 29th) ще имате приложението „Вземете Windows 10“("Get Windows 10") и то ще ви помогне да идентифицирате всеки проблем със съвместимостта между вашето устройство и Windows 10.
Related posts
Как да използвате приложението Get Help в Windows 10, за да се свържете със службата за поддръжка на Microsoft
Как да отворите, демонтирате или постоянно прикачите VHD файл в Windows 10 -
Как да стартирате Windows 10 в безопасен режим с работа в мрежа
Как да създадете USB устройство за възстановяване на Windows 10? -
Коя е най-новата версия на Windows 10? Проверете версията, която имате!
10 начина да отворите диспечера на устройства в Windows 10
Как да идентифицирате приложенията на Windows 10, които използват системни ресурси
15 начина да отворите настройките на Windows 10
Как да инсталирате Windows 10 от DVD, ISO или USB -
Как да стартирате Windows 10 в безопасен режим (9 начина) -
Как да конфигурирате възстановяване на системата в Windows 10
Как да нулирате Windows 10, без да губите вашите файлове -
Най-бързият начин да премахнете раздуващия софтуер на Windows 10
Как да използвате хронологията на Windows 10 с Google Chrome
Колко раздуващ софтуер има Windows 10?
Как да промените стартиращите програми на Windows 10 от Настройки
Как да използвате Check Disk (chkdsk) за тестване и коригиране на грешки в твърдия диск в Windows 10 -
Как да зададете изглед/раздел по подразбиране за диспечера на задачите на Windows 10
Вижте подробности за изпълняваните процеси с диспечера на задачите на Windows 10
Как да използвате клипборда в Windows 10: поставете по-стари елементи, фиксирайте елементи, изтривайте елементи и т.н.
