Как да рестартирате браузъра си, без да губите раздели в Windows 11/10
Наистина става критично, когато браузърът се затвори по погрешка, докато затваря един или два раздела на прозореца. Този проблем се среща от няколко потребители в ежедневния живот. Това води до затваряне на активния раздел, в който потребителите работят по това време. Ако и вие се сблъскате с такава глупава грешка и затворите браузъра, докато работите онлайн, тогава тази публикация ще ви научи как да възстановите последните си раздели в браузъра.
Тази публикация ще обясни как да отваряте раздели от последната си сесия, когато стартирате браузъра Chrome(Chrome) , Edge , Firefox и Opera .
Рестартирайте браузъра, без да губите раздели
Четирите най-популярни браузъра, използвани в текущите сценарии, са Google Chrome , Microsoft Edge , Opera и Firefox . Ако използвате някое от тях, начинът за възстановяване на браузъра е даден по-долу.
- Google Chrome
- Microsoft Edge
- Mozilla Firefox
- Браузър Opera.
За да възстановите разделите за сърфиране от последната си сесия в Google Chrome , Microsoft Edge и Opera , можете просто да рестартирате браузъра си и да използвате Ctrl+Shift+T . Сесията ще бъде възстановена.
Нека сега разгледаме всеки един от тях подробно:
1] Рестартирайте Chrome(Restart Chrome) , без да губите раздели
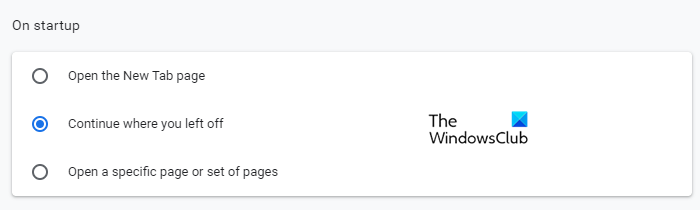
В случай, че не искате да използвате пряк път или прекият път не работи, рестартирайте браузъра.
- Кликнете(Click) върху лентата с менюта на Chrome(Chrome Menu) (три точки) в десния горен ъгъл на прозореца за сърфиране.
- От списъка с менюта отидете на Настройки(Settings) .
- След това изберете раздела При стартиране(On startup) от левия панел
- Накрая поставете отметка в квадратчето „ Продължете откъдето сте спрели(Continue where you left off) “.
2] Рестартирайте Edge, без да губите Tabs
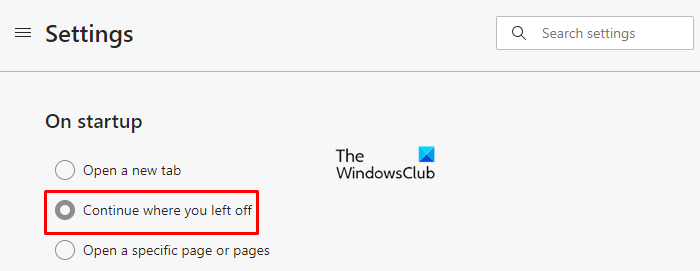
Предишните раздели от последния браузър могат автоматично да бъдат възобновени в Microsoft edge. За да започнете, първо отворете браузъра Microsoft Edge .
- В горния десен ъгъл ще намерите трите точки (бутон за меню).
- Щракнете върху бутона Меню
- Изберете опцията Настройки(Settings) от списъка.
- В прозореца Настройки щракнете върху При стартиране. (On startup. )
- Ще откриете, че в прозореца ви се появяват няколко опции, маркирайте Продължи откъдето сте спрели.(Continue where you left off.)
СЪВЕТ(TIP) : Тази публикация ще ви помогне, ако Продължете откъдето сте спрели не работи(Continue where you left off is not working) в Chrome или Edge.
3] Рестартирайте Firefox(Restart Firefox) , без да губите раздели
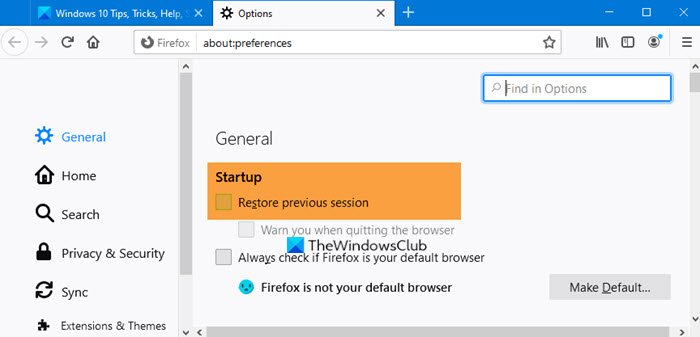
Браузърът Firefox е създаден от Mozilla за по-бързо и по-частно сърфиране за потребителя. Може да възстанови както предишната сесия на сърфиране, така и прозорците.
- Първо отворете(Open) браузъра Firefox
- Щракнете(Click) върху трите хоризонтални ленти, за да отворите лентата с менюта(Menu bar) .
- В лентата с менюта изберете Опции.(Options.)
- В прозореца Опции(Options) отидете на раздела Общи(General) .
- Сега намерете опцията за стартиране(Startup) .
- Под Стартиране активирайте Възстановяване на предишна сесия(Restore previous session) .
- Запазете промените и излезте.
4] Рестартирайте Opera(Restart Opera) , без да губите Tabs
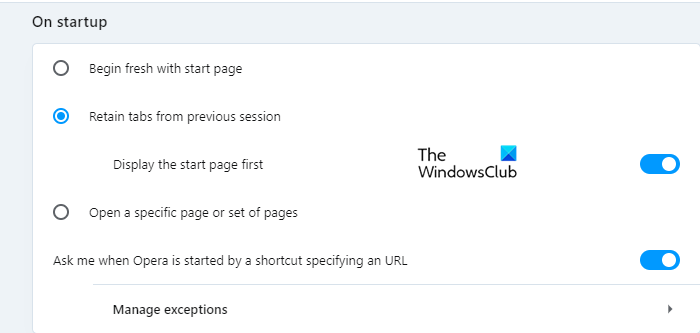
Последният използван прозорец може да бъде възстановен в Opera с няколко прости стъпки.
- Просто започнете с Отваряне на браузъра(Opening the browser) .
- Отидете в долния ляв ъгъл на страницата (в левия панел)
- Щракнете(Click) върху иконата на зъбно колело в настройките(Settings) .
- Сега превъртете надолу до раздела При стартиране
- Поставете отметка в квадратчето до опцията „ Запазване на раздели от предишна сесия(Retain tabs from previous session) “.
- След това включете бутона за превключване до опцията „ Показване първо на началната страница(Display the start page first) “.
Промените ще бъдат запазени автоматично, сега можете да затворите прозореца.
Тази публикация говори за автоматично възстановяване на предишната сесия на сърфиране(automatic restoration of the previous browsing session) във Firefox.
СЪВЕТ(TIP) : Тази публикация ще ви покаже как да рестартирате Chrome, Edge или Firefox, без да губите раздели(restart Chrome, Edge or Firefox without losing tabs) само веднъж
Надявам се да намерите това за полезно.(Hope you find this helpful.)
Прочетете(Read) : Как да започнете частно сърфиране(How to start Private Browsing) .
Related posts
Epic Privacy Browser за компютър с Windows 11/10
Как да защитите най-добре уеб браузъри за компютър с Windows 11/10
Списък с най-добрите алтернативни уеб браузъри за Windows 11/10
Браузърът Brave не се отваря или не работи на Windows 11/10
Коригирайте бавния проблем на Google Maps в Chrome, Firefox, Edge в Windows 11/10
Най-добрите браузъри за поверителност за компютър с Windows 11/10
Най-добрите браузъри за игри за компютър с Windows 11/10
Как да промените уеб камерата по подразбиране на компютър с Windows 11/10
Как да покажете панела с подробности във File Explorer в Windows 11/10
Как да отворите системни свойства в контролния панел в Windows 11/10
Какво е PPS файл? Как да конвертирате PPS в PDF в Windows 11/10?
Как да промените уеб браузъра по подразбиране в Windows 11/10
Как да деинсталирате или преинсталирате Notepad в Windows 11/10
Процесорът не работи с пълна скорост или капацитет в Windows 11/10
Microsoft Intune не се синхронизира? Принудително синхронизиране на Intune в Windows 11/10
Съвети и трикове за браузъра Microsoft Edge за Windows 11/10
Colibri е минималистичен браузър без раздели за компютър с Windows
Как да измерим времето за реакция в Windows 11/10
Най-добрият безплатен софтуер за разписание за Windows 11/10
Как да създадете радарна диаграма в Windows 11/10
