Как да редактирате VCF файл на Windows 10
Запазването на номера за контакт на човек на вашия смартфон се превърна в практика. Контактите се съхраняват като файл във формат .vcf. Тук VCF означава файл за виртуален контакт(Virtual Contact File) и има информация, съхранявана в цифрова форма. Мислили ли сте някога за възможността за редактиране на VCF файл? Ако да, статията ще отговори на този основен въпрос. С други думи, той ще има решенията на въпроса, Как да редактирам VCF файл? Така че, ако сте търсили термини като VCF редактор онлайн, имате правилния резултат. По-долу са изброени няколко метода, които могат да ви помогнат да редактирате VCF файла.

Как да редактирате VCF файл на Windows 10(How to Edit VCF file on Windows 10)
По-долу сме показали всички възможни методи за редактиране на VCF файл в Windows 10 .
Метод 1: Чрез Notepad(Method 1: Through Notepad)
Можете да използвате приложението Notepad , за да редактирате основна информация като телефонни номера(Phone Numbers) или имена на (Names)контакти(Contact) . Записите на данни за всеки контакт са разделени от команди BEGIN и END във файла. Можете да редактирате информацията с помощта на приложението за текстов редактор.
1. Натиснете клавиша Windows(Windows key) , въведете бележник(notepad) и щракнете върху Отвори(Open) .

2. Натиснете едновременно Ctrl + O keyОтвори(Open) . Изберете опцията Всички файлове(All Files) в падащото меню на категорията на файловете.
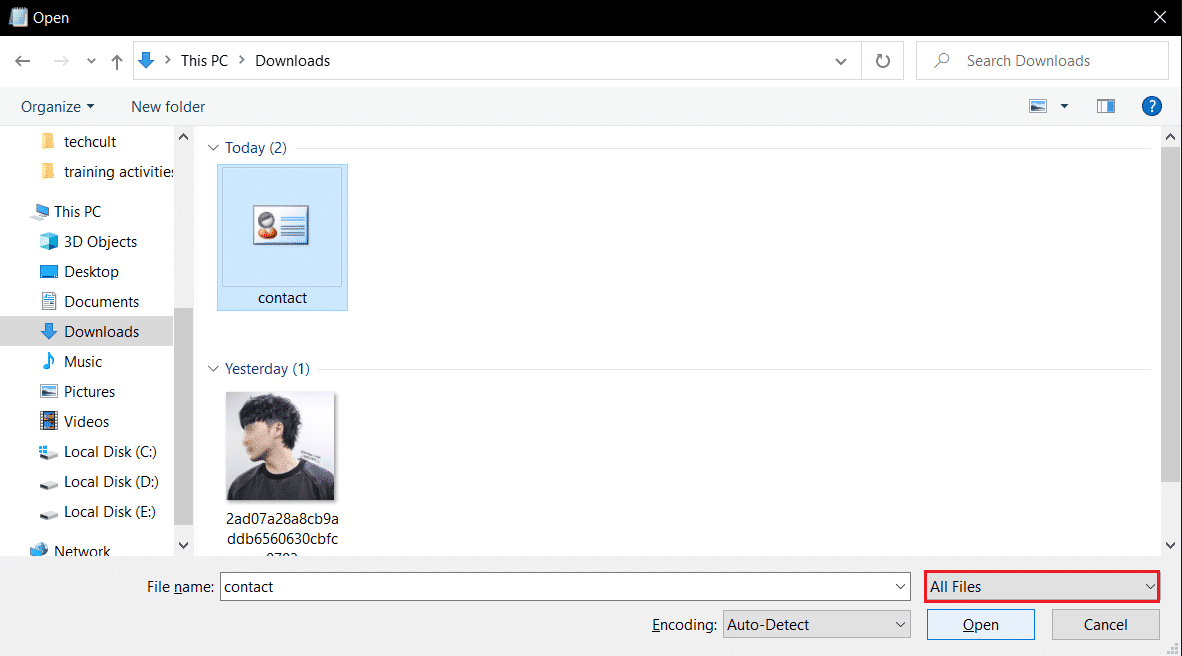
3. Потърсете(Browse) vcf файла в прозореца, изберете го и щракнете върху бутона Отвори(Open) , за да отворите файла в Notepad .
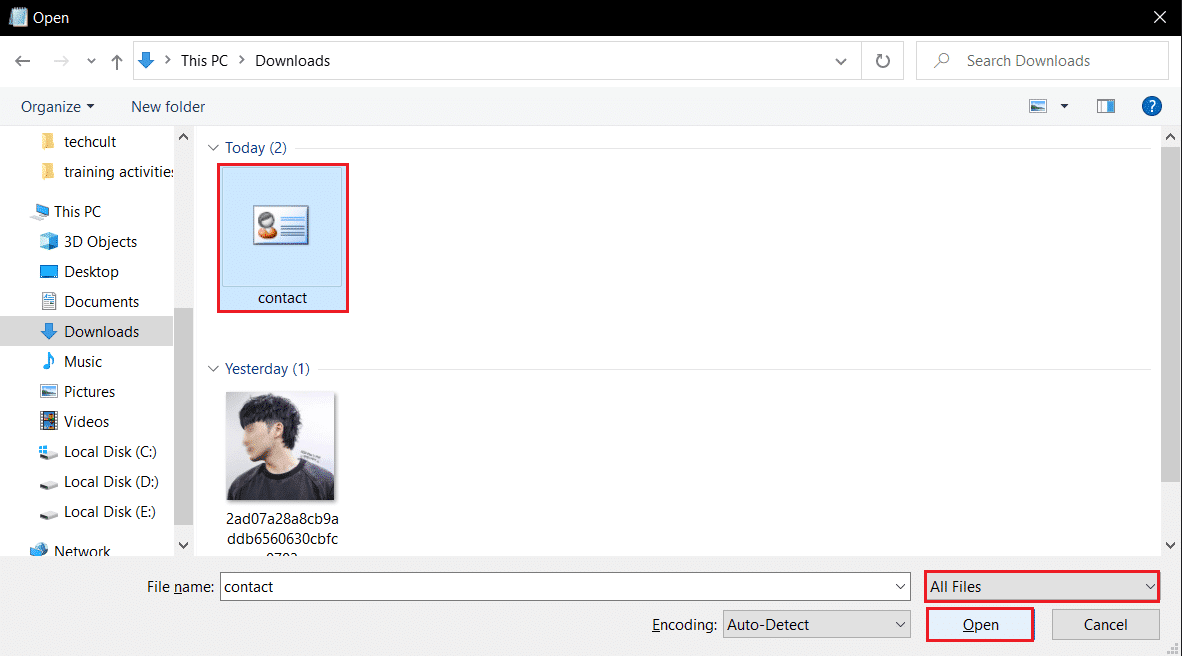
4. Можете да видите въвеждането на данни в Notepad за всеки отделен контакт. Можете да редактирате подробности като телефонен номер(Phone Number) и име(Name) с помощта на приложението Notepad .
Забележка:(Note:) Въвеждането на данни или контактите са разделени от команди BEGIN: VCARD и END: VCARD .
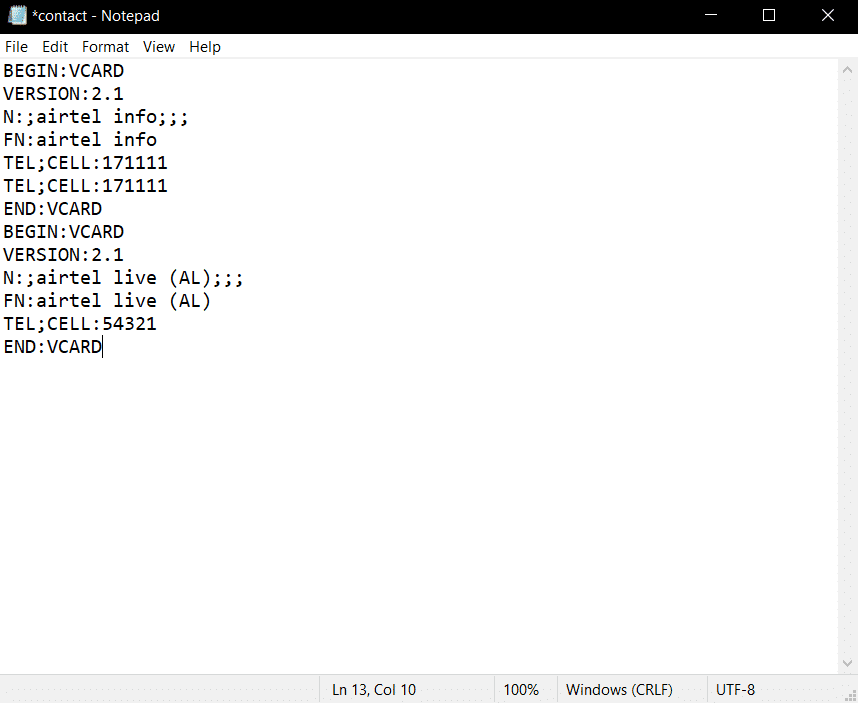
Метод 2: Чрез MS Excel(Method 2: Through MS Excel)
Можете да използвате приложението MS Excel , за да категоризирате информацията на контактите в различни колони. Това ви позволява да редактирате информацията с по-малко напрежение. Следвайте дадените стъпки за това как да редактирате VCF файл чрез MS Excel .
1. Натиснете клавиша Windows(Windows key) , въведете excel и щракнете върху Отвори(Open) .

2. Натиснете заедно Ctrl + O keys , за да стартирате менюто Open , след което щракнете върху опцията (Open)Преглед(Browse) .
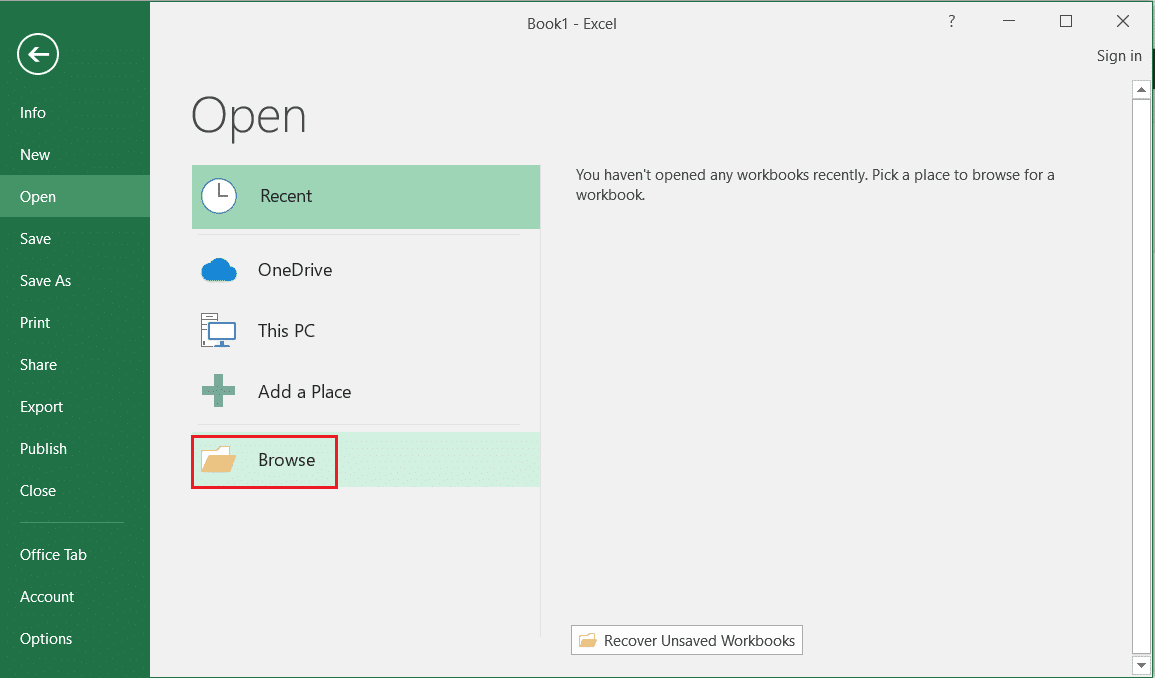
3. Изберете опцията Всички файлове(All Files) в падащото меню на категорията на файловете.
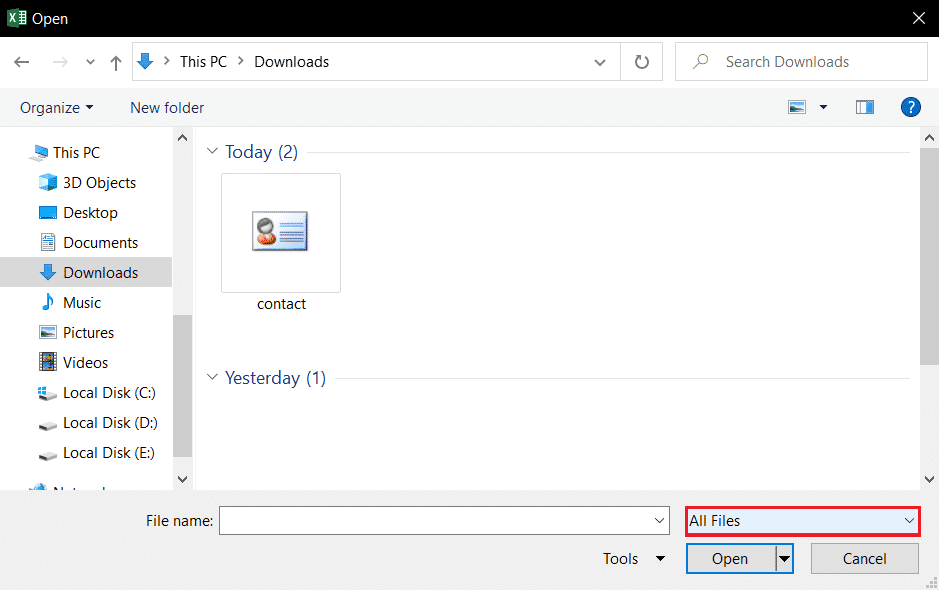
4. Разгледайте и изберете vcf файла(vcf file) и щракнете върху бутона Отвори(Open) в прозореца.
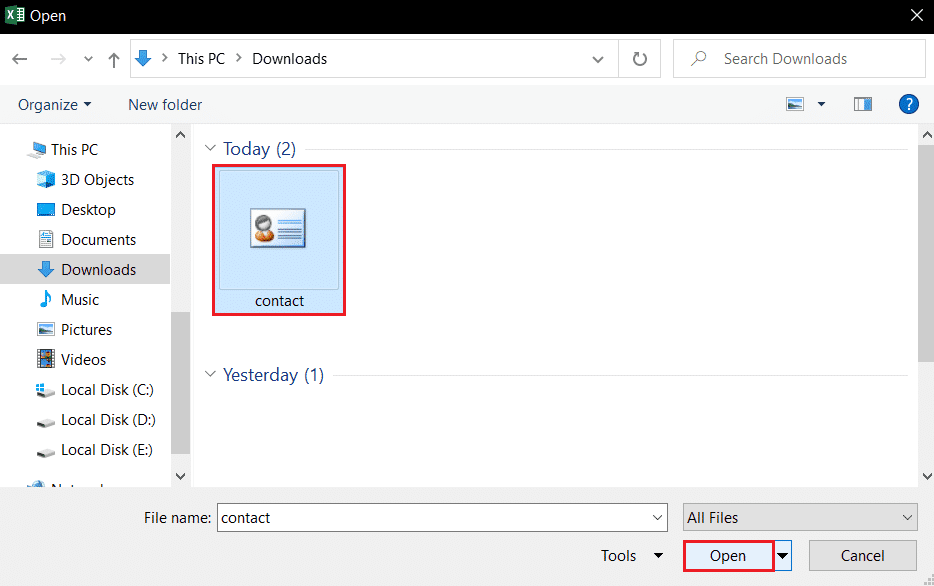
5. В съветника за импортиране на текст(Text Import Wizard) изберете опцията Разделени(Delimited) и щракнете върху бутона Напред(Next ) .

6. В следващия прозорец поставете отметка в квадратчетата Tab , Точка и запетая(Semicolon) и Други(Other) опции. В полето до опцията Друго въведете : и щракнете върху бутона Напред(Next) в прозореца.

7. Можете да видите визуализацията на данните в следващия прозорец. Щракнете(Click) върху бутона Край(Finish) в прозореца, за да импортирате въведените данни във вашия файл на Excel .
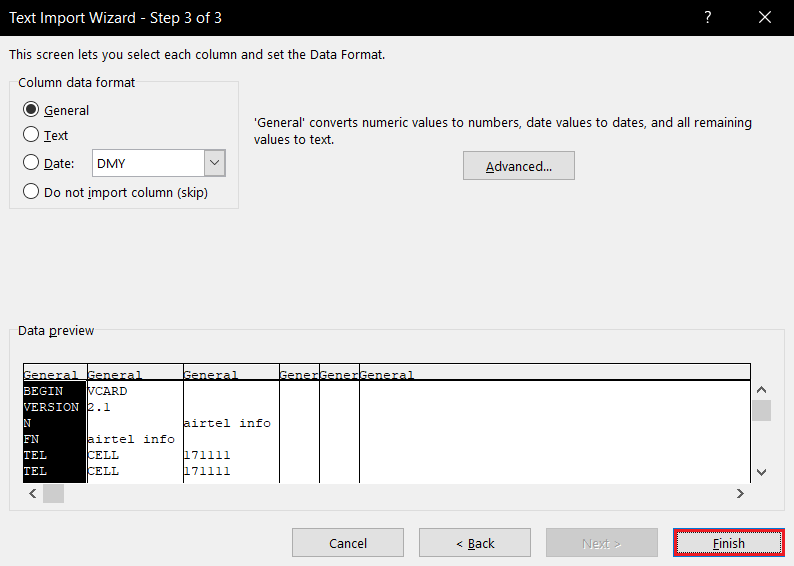
8. Можете да видите контактите, категоризирани в колони във файла на Excel . Можете да редактирате телефонния номер(Phone Number) и име(Name) в приложението.

Следователно, това е как да редактирате VCF файл чрез MS Excel .
Прочетете също: (Also Read:) Как да заключите или отключите клетки в Excel?(How To Lock Or Unlock Cells In Excel?)
Метод 3: Чрез приложението Google Accounts(Method 3: Through Google Accounts App)
Ако искате да редактирате снимката на потребителския профил(Profile) на контакта в допълнение към основните подробности, можете да използвате приложението Google Accounts във вашия акаунт в Gmail . Това приложение ви позволява да редактирате информацията поотделно и също така я съхранява в Google Drive . Следвайте стъпките по-долу за редактиране на VCF файл чрез приложението Google Accounts .
1. Влезте във вашия акаунт в Gmail , като използвате вашите идентификационни данни.
2. Щракнете върху бутона Google Apps и изберете опцията Контакти(Contacts) в менюто.

3. Щракнете върху раздела Импортиране(Import ) в левия панел на прозореца.
Забележка:(Note:) Ако контактите на вашия смартфон са синхронизирани с вашия акаунт в Google , можете лесно да преглеждате контактите във вашия акаунт.

4. Щракнете върху бутона Избор на файл(Select file) в прозореца Импортиране(Import) на контакти.
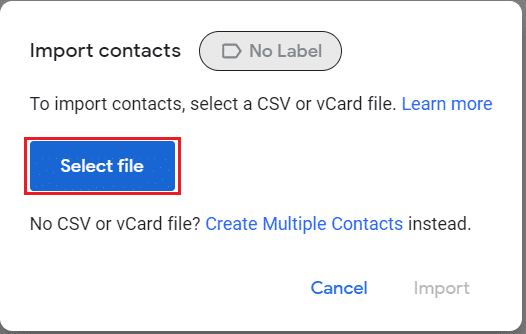
5. Прегледайте(Browse) файла за контакт на вашия компютър, изберете VCF файла и щракнете върху бутона Отвори(Open) .
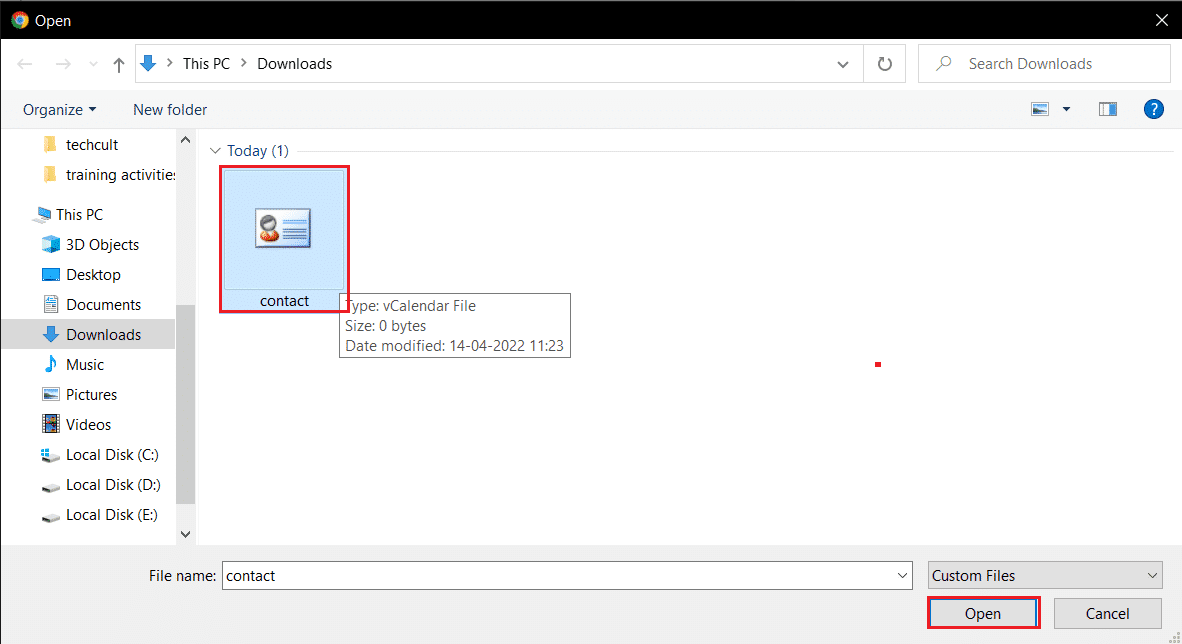
6. Щракнете върху бутона Импортиране в прозореца (Import)Импортиране(Import) на контакти, за да импортирате контактите в приложението си Google Accounts .
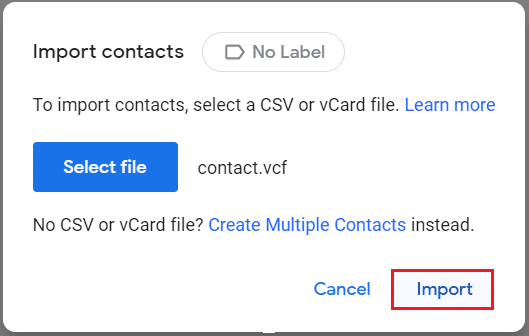
7. Можете да видите контактите изброени и категоризирани в колони като телефонни номера(Phone Numbers) .
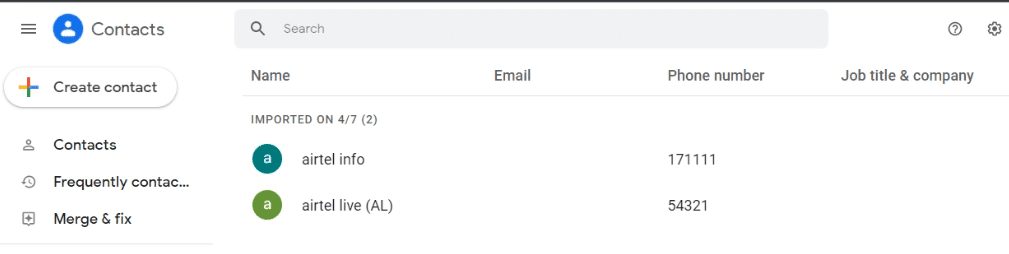
8. Можете да редактирате контакта в отделен запис, като преместите курсора си върху него и щракнете върху опцията Редактиране на контакт(Edit contact ) .
Забележка:(Note:) Опцията за редактиране е обозначена с икона на писалка в десния край на данните.
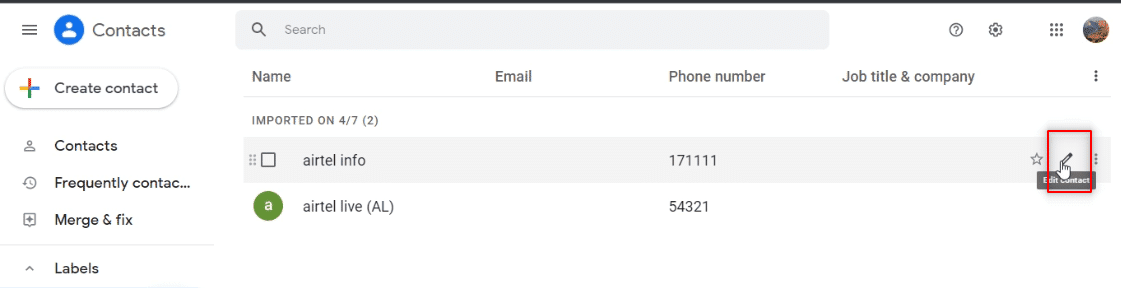
9. Можете да промените информацията като телефонен номер(Phone Number) , име(Name) и снимка на профила(Profile Picture) и да щракнете върху бутона Запиши(Save) , за да запазите промените.
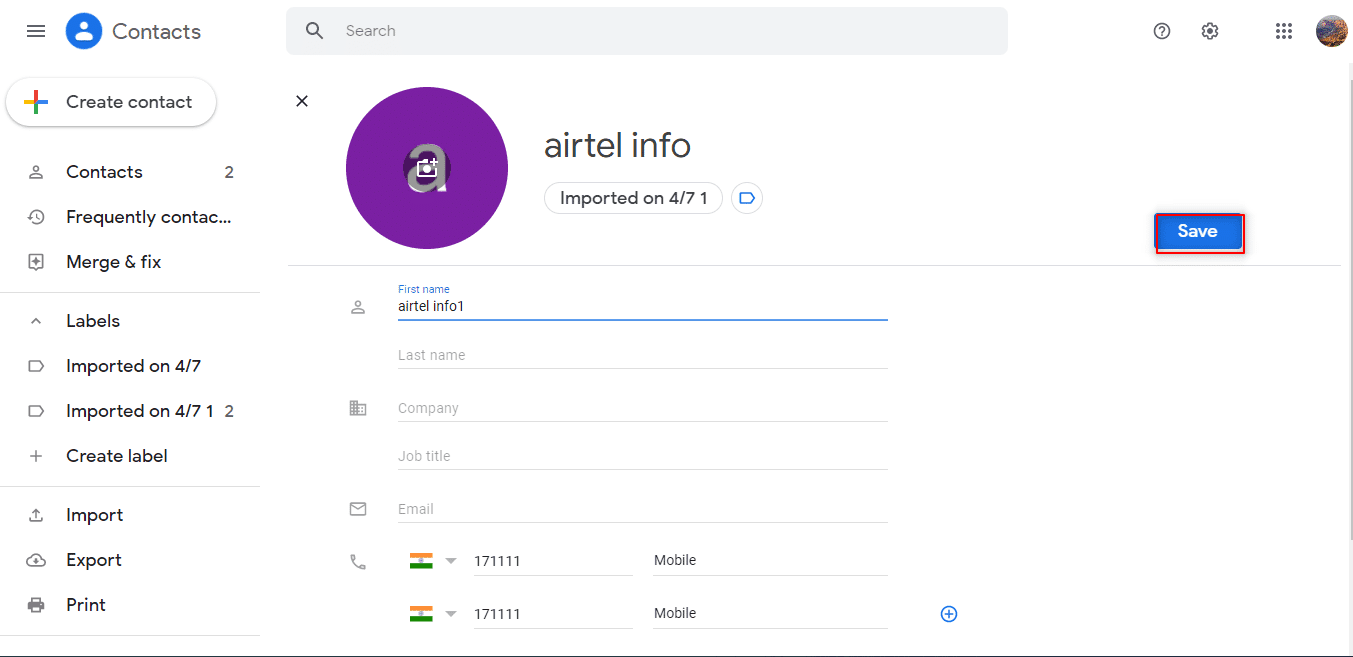
Прочетете също: (Also Read:) Как да конвертирате Excel (.xls) файл във vCard (.vcf) файл?(How to convert Excel (.xls) file to vCard (.vcf) file?)
Метод 4: Използвайте инструменти на трети страни(Method 4: Use Third-party Tools)

Можете да инсталирате софтуера VCF Editor(VCF Editor software) на вашия компютър, да качите своя vcf файл и да го редактирате в софтуера. Можете да редактирате цялата основна информация като телефонен номер(Phone Number) или име(Name) с помощта на софтуера.
Често задавани въпроси (ЧЗВ)(Frequently Asked Questions (FAQs))
Q1. Какво е VCF файл?(Q1. What is a VCF file?)
Отг. (Ans.)Контактите се съхраняват в цифров вид с .vcf формат в смартфона(Smartphone) . VCF означава файл за виртуален контакт(Virtual Contact File) и съхранява информацията за контакт във файла.
Q2. Как да редактирам VCF файла?(Q2. How to edit the VCF file?)
Отг. (Ans.)Можете да редактирате VCF файла с помощта на Notepad или MS Excel на вашия компютър.
Q3. Можем ли да редактираме снимката на профила във VCF файла?(Q3. Can we edit the profile picture in the VCF file?)
Отг. (Ans.)За да редактирате снимката на потребителския профил(Profile) , трябва да използвате приложението Google Accounts , като използвате идентификационните данни на акаунта си в Gmail .
Препоръчва се:(Recommended:)
- Как да получите тази икона на компютъра на вашия работен плот(How to Get This PC Icon on Your Desktop)
- Как да вмъкнете ред в Word(How to Insert a Line in Word)
- 15 най-добри инструменти за компресиране на файлове за Windows(15 Best File Compression Tools for Windows)
- Как да отворите JAR файлове в Windows 10(How to Open JAR Files in Windows 10)
Статията се фокусира върху редактирането на VCF файл и ви учи да знаете как да редактирате VCF файл(how to edit VCF file) . Ако сте търсили термини като vcf editor онлайн, може да сте намерили тази статия за полезна. Моля, не се колебайте да предоставите вашите предложения и да публикувате вашите запитвания в секцията за коментари.
Related posts
Как да поправите грешка в приложението 0xc0000005
Как да поправите грешка в приложението 0xc000007b
10 най-добри Android емулатори за Windows и Mac
Как да поправите Windows 10, работещ бавно след актуализация
Как да поправите грешка в приложението 0xc0000142
Как да промените снимката на плейлиста на Spotify
Как да поправите софтуера на Elara, предотвратяващ изключване
Поправете Steam е бавен в Windows 10
Как да гледате NFL на Kodi
Как да изтриете празна страница в Microsoft word
Поправете, че ROG Gaming Center не работи
Поправете Discord продължава да се срива
Поправете, че Teamviewer не се свързва в Windows 10
Как да изрежете видео в Windows 10 с помощта на VLC
Как да активирате или деактивирате Microsoft Teams Push to Talk
Как да съпоставите контролера с клавиатурата
Поправете Ами сега, нещо се обърка в YouTube грешка
Как да поправите, че камерата на Omegle не работи
Как да изтеглите Google Maps за Windows 11
Как да поправите, че NVIDIA ShadowPlay не записва
