Как да редактирате маркери за аудио или видео метаданни във VLC медиен плейър
В този урок ще обсъдя как можете да редактирате маркери за аудио или видео метаданни във VLC media player. VLC медиен плейър(VLC media player) няма нужда от представяне. Това е широко използван и универсален медиен платец с голям набор от функции. Една от многото му функции включва също редактиране на метаданни на медийни файлове. С него можете лесно да добавяте нови тагове към медийни файлове или да редактирате съществуващите. Много е лесно и безпроблемно. Сега нека видим как можете да редактирате аудио или видео тагове с помощта на VLC .
Редактирайте маркери за аудио(Edit Audio) или видео метаданни(Video Metadata Tags) във VLC
Ето основните стъпки за редактиране на метаданни на аудио и видео файлове във VLC :
- Изтеглете и инсталирайте VLC медиен плейър.
- Стартирайте VLC и отворете мултимедиен файл.
- Използвайте опцията Media Information , за да редактирате тагове.
Ако все още нямате инсталиран VLC(have VLC) на вашия компютър, можете да го изтеглите от videolan.org и след това да го инсталирате на вашия компютър. След това стартирайте VLC медийния плейър и импортирайте аудио или видео файл, за който искате да промените таговете; използвайте опцията File > Open File , за да направите това.
След това отидете в менюто Инструменти и щракнете върху опцията (Tools)Информация за медиите(Media Information) . Това ще отвори текущата медийна информация на вашия медиен файл. Можете също да използвате клавишната комбинация CTRL+I за да отворите бързо прозореца с информация за медиите. Той основно показва общи тагове, статистически данни, информация за кодека и някои допълнителни метаданни на медийния файл.
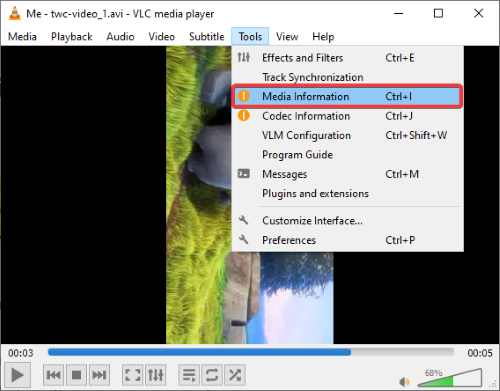
Сега можете ръчно да редактирате общите метаданни на текущия медиен файл. Позволява ви да редактирате заглавие, изпълнител, албум, жанр, дата, издател, авторски права, кодиран от, език, коментар(title, artist, album, genre, date, publisher, copyright, encoded by, language, comment,) и няколко други тагове.
Той също така предоставя удобна функция за пръстови отпечатъци(Fingerprint) (аудио пръстови отпечатъци). Можете да го използвате в случай на музикален файл. Тази функция основно проверява онлайн база данни, за да идентифицира тагове за аудио файл и след това ви предоставя извлечените резултати. Можете да щракнете върху всеки от резултатите и след това да натиснете Приложи тази идентичност към опцията за файл(Apply this identity to the file) , за да добавите автоматично маркери за метаданни към песента.

Освен това можете също да добавите изображение на корицата на албум(add an album cover image) към аудио файл.
Просто(Simply) щракнете с десния бутон върху корицата, която се намира под бутона за пръстов отпечатък(Fingerprint) , и изберете опцията Изтегляне на корицата(Download cover art) или Добавяне на обложка от файла(Add cover art from file) . Той поддържа формати на изображения JPG , PNG и GIF за добавяне на изображение на корицата от файл.

След редактиране на аудио/видео тагове, щракнете върху опцията Запазване на метаданни(Save Metadata) . Той ще запази всички редактирани тагове във вашия медиен файл.
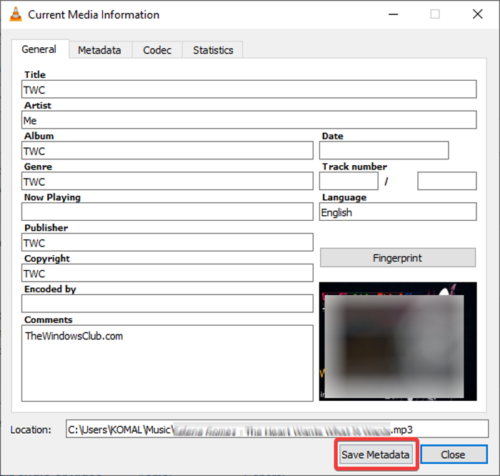
Ако сте запален потребител на VLC media player, не ви е необходим отделен софтуер за редактиране на аудио и видео метаданни.
Просто(Simply) следвайте стъпките, споменати в тази статия, и ще можете да редактирате аудио и видео тагове във VLC .
Прочетете следващото(Read next) : Как да записвате екрана на работния плот с помощта на VLC Player .
Related posts
Как да коригирам забавянето на звука във VLC Media Player
Как да използвате жестове на мишката във VLC Media Player
VLC измити цветове и проблем с изкривяването на цветовете
CnX Media Player е 4K HDR видео плейър за Windows 10
Регулиране, забавяне, ускоряване на скоростта на субтитрите във VLC Media Player
Как да създадете M3U плейлист с помощта на Media Player в Windows 11/10
Най-добрите VLC скинове за компютър с Windows - безплатно изтегляне
Задайте или променете медиен плейър по подразбиране в Windows 11/10
Най-добрите FLAC плейъри за слушане на FLAC музикални файлове на Windows 11/10
VLC Media Player Преглед, функции и изтегляне
Най-добрите добавки на Stremio за гледане на филми, телевизия на живо и др.
Как да изтеглите, инсталирате и приложите скинове в Windows Media Player 12
Бързи клавиши на медийния плейър: Задайте общи бързи клавиши на всички медийни плейъри
7 Трябва да има Windows Media Player 12 Plug-ins
Как да използвате подобрения при възпроизвеждане в Windows Media Player 12
Най-добрите безплатни 4K видео плейъри за Windows 10
Пазарувайте онлайн и използвайте ръководството за Windows Media с Windows Media Player 12
4 причини защо Windows Media Player Plus! Заслужава си изтегляне
Winamp алтернативи за Windows 10
Предавайте музика през домашната си мрежа с Windows Media Player 12
