Как да редактирате, изчиствате и изтривате променливи на средата в Windows -
Програмистите, системните администратори и опитните потребители може да се наложи да работят в някакъв момент с променливи на средата. Някои може да искат да изтрият променлива на средата; други ще искат да променят стойността му и т.н. Това ръководство споделя как да редактирате или изтривате променливи на средата, както и как да деактивирате променливите на средата в Windows:
Отворете прозореца Променливи на средата(Environment Variables)
За да направите много от редакциите, показани в тази статия, първо трябва да отворите прозореца Променливи(Environment Variables) на средата . Това ръководство обяснява как да направите това и ви показва основите на работата с променливи на средата: Какво представляват променливите на средата в Windows? (What are environment variables in Windows?).

Прозорецът Променливи(Environment Variables) на средата в Windows 10
Ако искате да пропуснете да го прочетете, един път, който работи еднакво във всички версии на Windows , е да отворите Run window (Win + R) , командния ред(Command Prompt) или PowerShell и да изпълните командата: rundll32.exe sysdm.cpl,EditEnvironmentVariables .
Как да редактирате променлива на средата в Windows
Ако искате да промените стойността на съществуваща променлива на средата, първо я изберете в прозореца Променливи(Environment Variables) на средата . След това щракнете или докоснете Редактиране(Edit) .

Как да редактирате променлива на средата в Windows 10
Показва се прозорец, в който можете да редактирате както името, така и стойността на променливата. Направете желаните промени и натиснете OK . След това натиснете OK още веднъж в прозореца Променливи(Environment Variables) на средата .

Редактиране на променлива на средата
Как да редактирате променлива на средата от командния ред(Command Prompt)
Можете да създадете нова променлива на средата или да редактирате стойността на съществуваща променлива на средата (но не и нейното име) от командния ред(Command Prompt) . Командата, която трябва да въведете е:
- setx име на променлива „стойност“(setx variable_name “value”) , ако искате да създадете променлива на потребителска среда
- setx variable_name “value” /m , ако ще създадете променлива на системната среда
Например, setx TEST “C:\digitalcitizen” и създадохме потребителска променлива с име TEST със стойността C:\digitalcitizen.
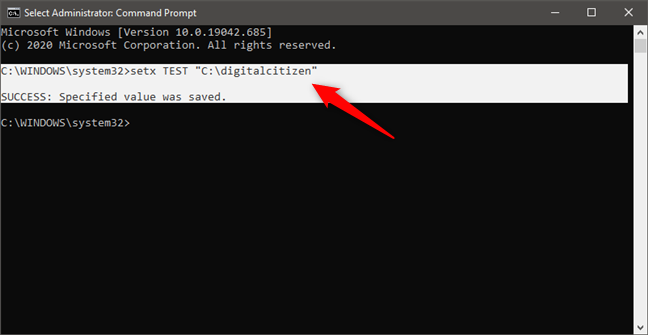
Как да зададете променлива на средата с помощта на командния ред(Command Prompt)
Ако искаме да променим стойността на променлива на средата, можем да изпълним същата команда setx , но да посочим нова стойност за променливата. Например, изпълнението setx TEST “C:\DC” променя стойността на променливата на средата TEST на (TEST)C:\DC .

Как да промените стойността на променлива на средата в командния ред(Command Prompt)
Това работи, защото командата setx пренаписва съществуващата стойност с последната, която въведете. Следователно, ако използвате тази команда няколко пъти върху една и съща променлива, променливата ще запази последната стойност, която сте въвели.

Как да добавите множество стойности към променлива на средата с помощта на командния ред(Command Prompt)
ЗАБЕЛЕЖКА:(NOTE:) Можете да получите списък с всички налични променливи на средата, като изпълните командата set в командния ред(Command Prompt) (не setx и без никакви параметри). Въпреки това, ако току-що сте създали или редактирали променлива на средата, трябва да затворите и отворите отново командния ред(Command Prompt) , за да се покажат промените.

Как да видите всички променливи на средата в командния ред(Command Prompt)
Как да редактирате променлива на средата от PowerShell
Можете също да създадете или редактирате стойността на съществуваща променлива на средата от PowerShell . Командата на PowerShell за това е:
- [Environment]::SetEnvironmentVariable("variable_name","variable_value","User") , ако искате да създадете променлива на потребителска среда
- [Environment]::SetEnvironmentVariable("variable_name","variable_value","Machine") , ако искате да създадете променлива на системната среда
Например, написахме [Environment]::SetEnvironmentVariable("TEST","digitalcitizen.life","User")([Environment]::SetEnvironmentVariable("TEST","digitalcitizen.life","User")) , за да създадем променлива на потребителската среда, наречена TEST със стойността digitalcitizen.life. За да променим стойността на променливата по-късно, можем да изпълним същата команда, използвайки различна стойност. Точно(Just) като setx в командния ред(Command Prompt) , тази команда пренаписва стойността на посочената променлива всеки път, когато я стартирате.

Как да зададете променлива на средата с PowerShell
Ако искате да присвоите множество стойности на променлива, въведете всички в командата, с точка и запетая между всяка стойност, както е показано по-долу.

Как да добавите множество стойности към променлива на средата в PowerShell
ЗАБЕЛЕЖКА:(NOTE:) В PowerShell можете да получите списък с всички променливи на средата, като изпълните командата Get-ChildItem Env:. Въпреки това, ако току-що сте създали или редактирали променлива на средата, трябва да затворите и отворите отново PowerShell , за да се покажат промените.
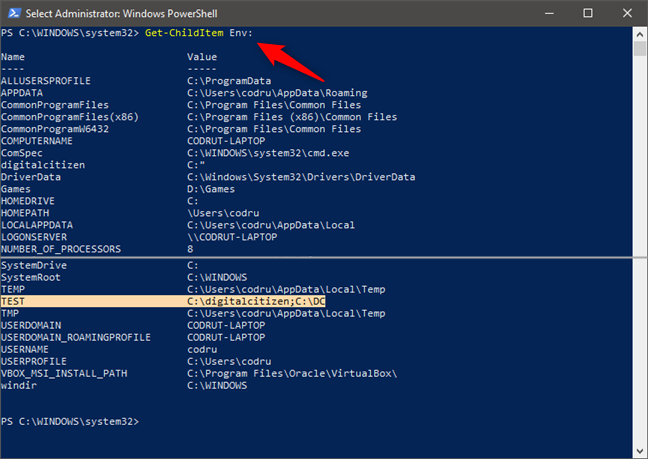
Как да видите всички променливи на средата в PowerShell
Как да изчистите стойността на променлива на средата в Windows (от командния ред(Command Prompt) )
Ако искате да премахнете стойността на променлива на средата (като запазите името й), не можете да направите това с мишката и клавиатурата от прозореца Променливи(Environment Variables) на средата . Ако изберете променлива и натиснете Редактиране(Edit) , можете да изтриете стойността, но не можете да натиснете OK , тъй като този бутон става сив. Следователно не можете да запазите промените си.

Как да изчистите променлива на средата в Windows 10
Можете обаче да изчистите стойността на променлива на средата, като използвате командния ред(Command Prompt) . За да премахнете настройката на променлива на средата от командния ред(Command Prompt) , въведете командата setx име на променливата “”(setx variable_name “”) . Например, написахме setx TEST “”(setx TEST “”) и тази променлива на средата вече имаше празна стойност.

Как да изчистите променлива на средата с командния ред(Command Prompt)
След това нека видим как да премахнем променлива на средата.
Как да изтриете променлива на средата в Windows
Ако вече не искате да използвате конкретна променлива на средата, изберете я в прозореца Променливи(Environment Variables) на средата . След това натиснете Delete . Windows не иска потвърждение на това действие. Следователно, ако сте променили решението си, трябва да натиснете Отказ(Cancel) , за да не се приложи премахването. Ако искате изтриването да продължи, натиснете OK .

Как да изтриете променлива на средата в Windows 10
Как да изтриете променлива на средата от командния ред(Command Prompt)
За да изтриете променлива на средата от командния ред(Command Prompt) , въведете една от тези две команди, в зависимост от това какъв тип е тази променлива:
- REG delete “HKCU\Environment” /F /V “variable_name” ако това е променлива на потребителската среда, или
- REG delete “HKLM\SYSTEM\CurrentControlSet\Control\Session Manager\Environment” /F /V “variable_name” ако това е променлива на системната среда.
Например, REG delete “HKCU\Environment” /F /V “TEST” и нашата променлива на средата TEST беше изчезнала от потребителския профил.(TEST)
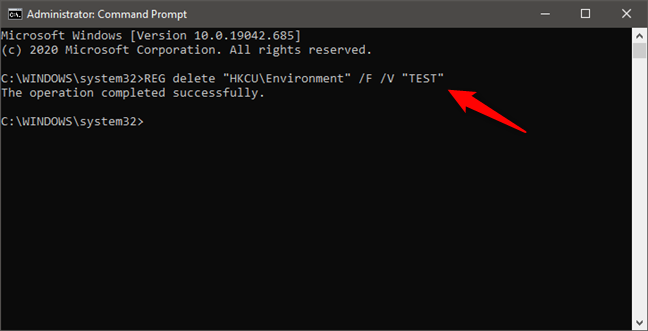
Как да премахнете настройката на променлива на средата в Windows с помощта на командния ред(Command Prompt)
Как да изтриете променлива на средата от PowerShell
За да отмените и изтриете променлива на средата от PowerShell , въведете командата:
- [Environment]::SetEnvironmentVariable("variable_name", $null ,"User") , ако това е променлива на потребителския профил, или
- [Environment]::SetEnvironmentVariable("variable_name", $null ,"Machine") , ако това е променлива за цялата система.
Например, [Environment]::SetEnvironmentVariable("TEST", $null ,"User") и тази променлива на средата беше изчезнала от потребителския профил.
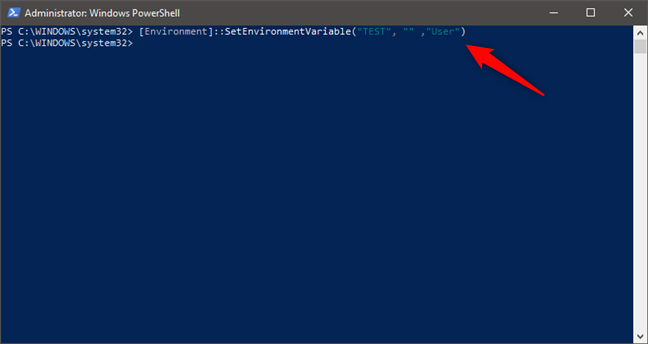
Как да изтриете променлива на средата от PowerShell
Това е!
Защо искахте да научите как да редактирате и изтривате променливи на средата в Windows ?
Сега знаете как да направите всичко това. Но защо искате да промените или редактирате променливите на средата? Дали защото имаше остатъчни променливи във вашата система от определени приложения, които вече не използвате? Или защото имате специална настройка и трябва да работите с променливи на средата? Уведомете ни в секцията за коментари по-долу.
Related posts
Как да отворите, демонтирате или постоянно прикачите VHD файл в Windows 10 -
6 начина да излезете от Windows 11 -
Разберете кога е инсталиран Windows. Каква е първоначалната дата на инсталиране?
Как да разбера какъв Windows имам (11 начина) -
Как да стартирате Windows 10 в безопасен режим с работа в мрежа
Как да възстановите Windows 8 до първоначалното му чисто състояние с помощта на Reset
Как да отворите Disk Defragmenter в Windows (12 начина) -
Как да проверите версията на BIOS от Windows (8 начина)
Как да излезете от безопасен режим в Windows -
Как да създадете USB устройство за възстановяване на Windows 10? -
Как да стартирате Windows 10 в безопасен режим (9 начина) -
Какво е възстановяване на системата и 4 начина да го използвате
Какво е Ctrl Alt Delete? Какво прави Ctrl Alt Del? -
Как да надстроите до Windows 10 (безплатно) -
Как да деинсталирате драйвери от Windows в 5 стъпки
Какво представляват променливите на средата в Windows? -
Как да влезете в BIOS в Windows 10
Как да отворите командния ред, когато Windows не се стартира (3 начина)
Как да понижите Windows 11 и да се върнете към Windows 10
Как да влезете в UEFI/BIOS от Windows 11 (7 начина) -
