Как да редактирате долния колонтитул в WordPress
Когато инсталирате WordPress(install WordPress) , една от най-важните, но понякога пренебрегвани части е копието на долния колонтитул по подразбиране в долната част на вашите уеб страници.
Долен колонтитул обикновено включва елементи като връзки към правни откази от отговорност, информация за авторски права и дата, политика за поверителност(privacy policy) и условия на услугата, данни за контакт и карта на сайта.

Долният колонтитул помага да се подобри потребителското изживяване, цялостното качество на дизайна, да се засили възприятието на посетителите за вашата марка и да се увеличи максимално ангажираността. Ако не редактирате текста в долния колонтитул, за да съответства на идентичността на вашата марка, може да изглежда неуместно или непрофесионално за всеки, който посещава вашия сайт.
Това ръководство обхваща основните методи, които можете да използвате за редактиране на долния колонтитул в WordPress .
Как да редактирате долния колонтитул в WordPress(How to Edit the Footer in WordPress)
За повечето теми на WordPress е законно да редактирате долния колонтитул. Въпреки това, ако имате тема на трета страна за вашия сайт, не забравяйте да прочетете лицензионните споразумения и документацията, тъй като някои ограничават премахването на известия за авторски права.
Преди да можете да започнете да променяте секцията в долния колонтитул на вашия сайт, архивирайте сайта си(backup your site) , за да можете бързо да го възстановите, в случай че направите някакви грешки.
Можете да редактирате долния колонтитул в WordPress , като използвате следните методи:
- Инструмент за персонализиране на теми
- Притурки в долния колонтитул
- Инсталиране на плъгин
- Редактиране на кода във файла footer.php
Как да редактирате долен колонтитул в WordPress чрез персонализатор на тема(How to Edit Footer in WordPress Via Theme Customizer)
Theme Customizer е част от всеки сайт на WordPress и можете да получите достъп до него от раздела Външен вид(Appearance) в административния панел на WordPress или таблото за управление. Тази функция на WordPress ви позволява да направите няколко промени във вашия сайт, включително промяна на шрифтове(changing fonts) , цветове, добавяне на лого и дори редактиране на вашите секции за горен и долен колонтитул.
- За да редактирате долния колонтитул в WordPress с помощта на Theme Customizer , влезте в администраторския панел на WordPress(sign in to your WordPress admin panel) и изберете Външен вид(Appearance) .

- Изберете Персонализиране(Customize) .
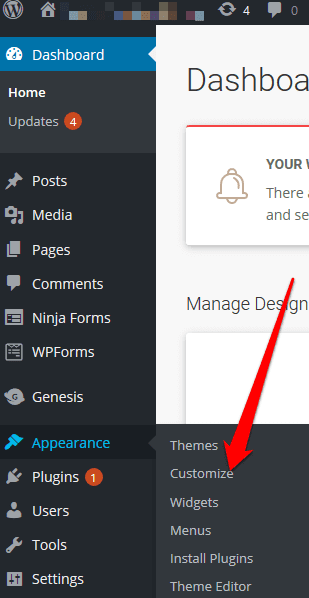
- Отидете в Настройки на темата(Theme Settings) .

- След това изберете Долен колонтитул(Footer) .
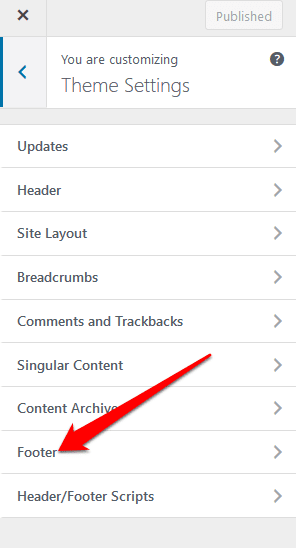
- Заменете(Replace) текста по подразбиране с вашето марково копие.

Как да редактирате долен колонтитул в WordPress с помощта на джаджа за долен колонтитул(How to Edit Footer in WordPress Using a Footer Widget)
Ако вашата тема на WordPress има област за джаджи(widget) в долния колонтитул, можете да използвате приспособлението, за да добавите връзки, текст, изображения и правни откази от отговорност.
- За да редактирате долния колонтитул с помощта на приспособлението за долния колонтитул, отидете на Външен вид(Appearance) и изберете Притурки(Widgets) .

- В приспособлението Footer можете да добавите копието на долния колонтитул, което отразява вашата марка.
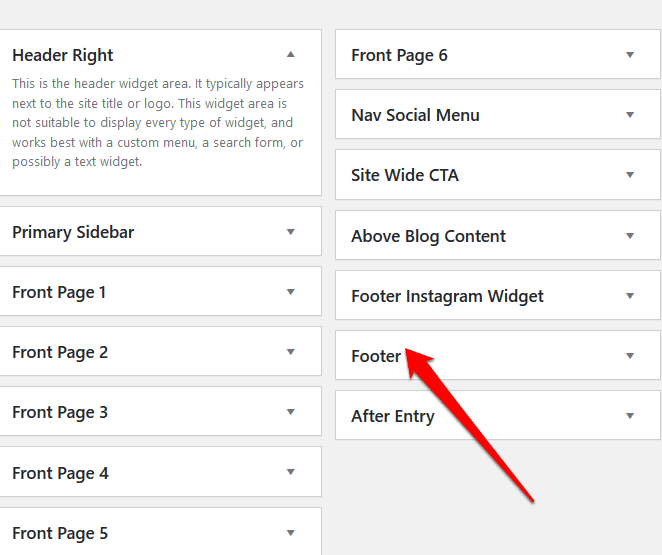
Как да редактирате долен колонтитул в WordPress с помощта на плъгин(How to Edit Footer in WordPress Using a Plugin)
Има хиляди WordPress плъгини за вашата новоинсталирана тема(WordPress plugins for your newly installed theme) , които можете да използвате, за да разширите функционалността на вашия сайт.
Сред тези плъгини е плъгин за долния колонтитул, който улеснява извършването на малки или големи промени във вашия WordPress сайт без никакво кодиране или друг технически опит(coding or other technical experience) .
Ако вашата тема на WordPress няма вграден плъгин за долен колонтитул, можете да използвате плъгин за долен колонтитул на трета страна, като Remove (WordPress)Footer Credit(Remove Footer Credit) .
- За да редактирате долния колонтитул с помощта на приставката Remove Footer Credit , инсталирайте и активирайте приставката. Отидете в настройката Инструменти(Tools) във вашия административен панел на WordPress и изберете Премахване на кредита в долния колонтитул(Remove Footer Credit) .
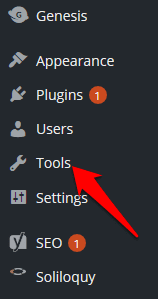
- В първото текстово поле въведете текста, който искате да премахнете, и след това добавете копието на долен колонтитул във второто текстово поле. Щракнете върху (Click) Запазване(Save) , след като сте готови.
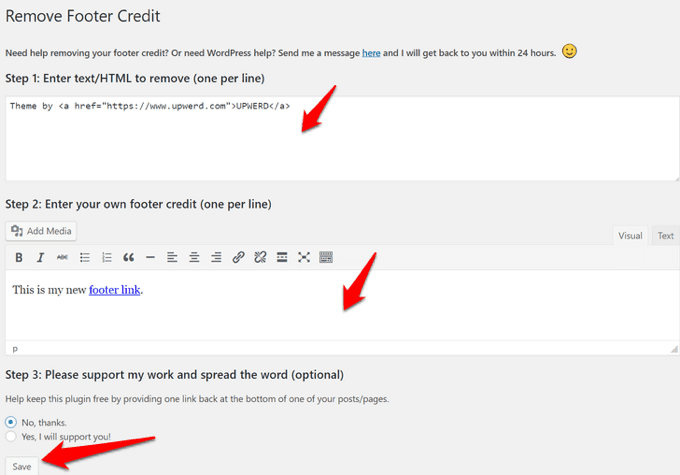
Как да редактирате долен колонтитул в WordPress с помощта на Footer.php код(How to Edit Footer in WordPress Using Footer.php Code)
footer.php е шаблонен файл на WordPress , който показва областта на долния колонтитул за вашата тема. Редактирането на кода на footer.php ви позволява да замените текста на долния колонтитул на темата на WordPress по подразбиране с вашето персонализирано копие на долния колонтитул.
Не се препоръчва директно да редактирате кода на footer.php, особено ако не сте запознати с кодирането(if you’re not familiar with coding) . Вместо това можете да използвате някои най-добри практики като създаване на дъщерна тема, създаване на резервно копие на вашите тематични файлове и коментиране на кода във файла footer.php.
Забележка(Note) : Тези инструкции важат за темата Twenty Seventeen WordPress .
- За да редактирате долния колонтитул в WordPress с помощта на footer.php кода, влезте във вашия административен панел на WordPress и отидете на Appearance > Theme Editor .

- След това изберете темата(theme) от десния панел.

- Отидете на Тема Files(Theme Files) и намерете долния колонтитул на темата (footer.php). Ако имате проблеми с намирането, използвайте клавишната комбинация CTRL+F

- Намерете този PHP код:
get_template_part( ‘template-parts/footer/site’, ‘info’ )
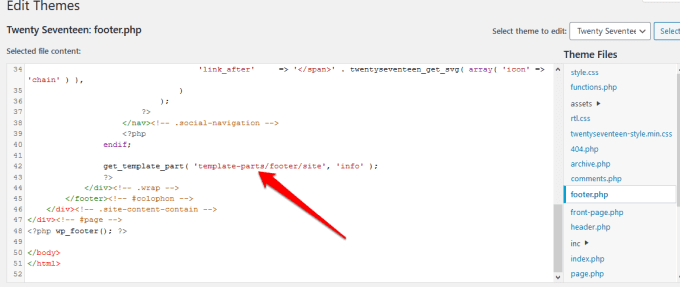
- След това заменете PHP кода с кода по-долу и заменете „добавете текст тук“(“add text here”) с вашия собствен текст в долния колонтитул.
//get_template_part( ‘template-parts/footer/site’, ‘info’ );
echo „добавете текст тук“; (echo “add text here”;)
?>
Например, ако копието ми в долния колонтитул е „ Copyright 2020 helpdeskgeek.com | Всички права запазени”, кодът ще бъде:
//get_template_part( ‘template-parts/footer/site’, ‘info’ );
echo “Copyright 2020 helpdeskgeek.com | All Rights Reserved”;
?>
- Променете Добавяне на текст тук(Add Text Here) със съдържанието, което искате в долния колонтитул, и изберете Актуализиране на файла(Update File) , за да завършите процеса.

Как да добавя елементи към долен колонтитул на WordPress(How to Add Elements to the WordPress Footer)
Ако искате да свържете уебсайта си с приложение на трета страна(connect your website with a third-party app) , можете да добавите фрагменти от код към долния колонтитул на WordPress .
Например, можете да добавите бутони за социални медии като Facebook , Instagram , Pinterest или YouTube към долния колонтитул на вашия сайт. Просто(Just) вземете скрипта на социалната мрежа, която искате да добавите, и след това го поставете в долния колонтитул.
Друга възможност е да инсталирате и активирате плъгин, който ви позволява да добавите скрипта към долния колонтитул. Един от плъгините, който помага за това, е плъгинът Insert Headers and Footers .

За да направите това, инсталирайте и активирайте приставката Вмъкване(Insert Headers) на горни и долни колонтитули . (Footers)Копирайте(Copy) и поставете кода на долния колонтитул в секцията Скриптове(Scripts) в долния колонтитул(Footer) .

Запазете(Save ) промените си, преди да продължите.
Можете също да добавите изображение към долния колонтитул чрез инструмента за персонализиране(Customizer) или чрез плъзгане и пускане на приспособлението за изображение в секцията на долния колонтитул.
Бързо редактирайте долния колонтитул на вашия сайт(Quickly Edit Your Site’s Footer)
Редактирането на долния колонтитул на вашия WordPress сайт е едно от различните подобрения на темата, които можете да направите. Това може да отнеме време, ако имате много сайтове, но това прави цялата разлика в дизайна, навигацията и потребителското изживяване на вашите посетители.
Успяхте(Were) ли да редактирате долния колонтитул в WordPress на вашия сайт, като използвате някоя от тези стъпки? Споделете с нас в коментар.
Related posts
Как да преместите WordPress сайт от един хост на друг
Как да инсталирате и настроите WordPress на Microsoft Azure
Как да стартирате невероятно бърз WordPress на Microsoft Azure
Как да конфигурирате поверителност в WordPress и защо е важно
Как да инсталирате WordPress на Google Cloud Platform
Как да ускорите всеки WordPress сайт с помощта на .HTACCESS
Най-добрият формат за писане в блог, за да получите точките си
7 WordPress съвета за удобен за мобилни устройства уебсайт
Как да създадете свой собствен изскачащ прозорец за купон в WordPress
Как да направим WordPress сайт сигурен
Как да промените URL адреса си за вход в WordPress за по-добра сигурност
Как да използвате Lumen5, за да превърнете публикацията си в блог във видео
Wix срещу WordPress: Кое е най-доброто за създаване на вашия уебсайт?
Как да проследявате счупени връзки с Google Webmaster Tool
Какво е AMP за WordPress и как да го инсталирам
Как да създадете блог на Wix, който е също толкова добър, колкото WordPress
Пренасочване на потребителите от 404 страница в WordPress
Защитете и защитете уебсайта на WordPress от хакери
Как да извършвате ефективни сплит тестове в WordPress
Как да добавите плаваща странична лента в Wordpress
