Как да разрешите споделяне във Facebook
Активността в сайтове за социални медии като Facebook или Instagram може да бъде възнаграждаващ начин да поддържате връзка с приятели и познати.
Сайтовете в социалните медии са създадени за споделяне, но има вероятност да сте виждали този коментар към публикация на някой друг: „Добре ли е да споделя твоя публикация? Можете ли да го направите споделен?"
Това се случва, когато публикацията не е публикувана. С други думи, ако настройките за поверителност на оригиналната публикация са зададени на „ Само приятели(Friends Only) “, тогава в тази публикация няма бутон Споделяне . (Share)За щастие, коригирането на настройките за поверителност, за да позволи споделяне на публикация във Facebook , е лесно и ние ще ви покажем как по-долу.
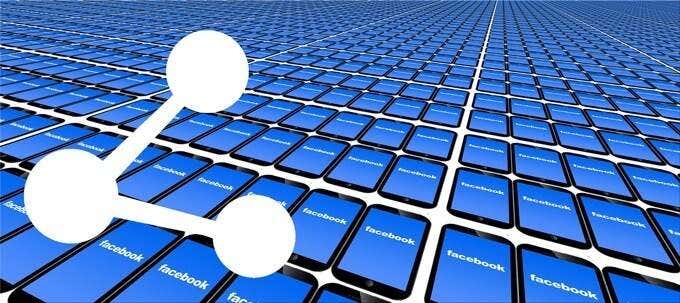
Как да разрешите споделяне във Facebook публикации
Има два основни начина за разрешаване на споделяне във Facebook . Можете или да направите конкретна публикация за споделяне, или можете да промените настройките си за поверителност на времевата линия по подразбиране във Facebook(Facebook) , така че всичките ви бъдещи публикации да бъдат публични.
Първо, нека разгледаме как да направим конкретна публикация за споделяне, или на компютър, или в мобилното приложение на Facebook.
Как да разрешите споделяне във Facebook на компютър(Computer)
Настройването на публиката на публикацията ви във Facebook като (Facebook)публична(public ) ще направи публикацията ви достъпна за споделяне.
- От началната страница на Facebook на компютър щракнете върху полето „Какво си мислите“ или изберете бутона Създаване(Create) със знака плюс до снимката на вашия профил в горния десен ъгъл и след това изберете Публикуване(Post) .


- Обърнете внимание на публиката на публикацията. Privacy/audience се показват директно под името на вашия профил в изскачащия прозорец Създаване на публикация(Create Post ) . В зависимост от настройките ви по подразбиране, аудиторията за публикацията ви може вече да е настроена като публична.

- Щракнете(Click) върху стрелката за падащо меню, за да изберете вашата аудитория.

- Ако искате публикацията ви да бъде споделяна, изберете Публична(Public ) за вашата аудитория.

- Уверете се, че публикацията ви е публична, като потърсите иконата на глобус в публикацията си. Имайте предвид също, че бутонът Споделяне се появява под публикацията ви.(Share)

Сега можете да тръгнете. Всеки във Facebook ще може да види и сподели публикацията ви.
Как да разрешите споделяне(Sharing) на вашата публикация във Facebook(Your Facebook Post) на мобилни устройства(Mobile)
Настройването на публиката на публикацията ви на публична(Public) е също толкова лесно на мобилни устройства.
- Отворете приложението си Facebook и докоснете полето „Какво си мислите“.

- Изберете падащото меню за аудиторията под името на вашия профил.

- След това задайте аудиторията на публикацията си на Обществена(Public) .

- Натиснете стрелката назад, за да се върнете към публикацията си.

- И накрая, когато приключите с писането на публикацията си, изберете бутона Публикуване(Post) и сте готови!
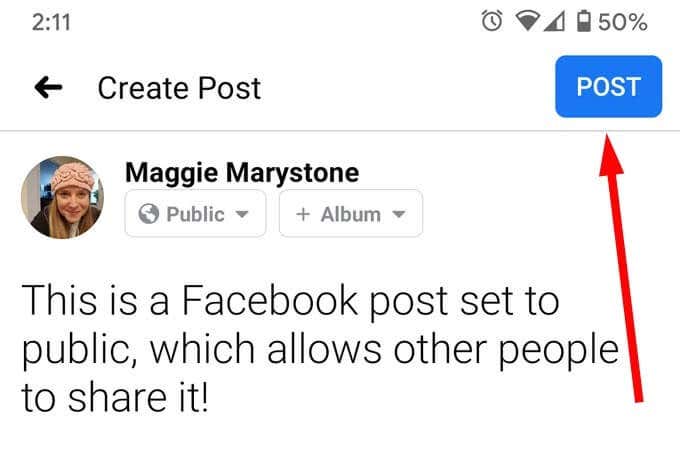
Как да направите проверка на поверителността(Privacy Checkup) във Facebook
Ако искате всичките ви бъдещи публикации във Facebook да бъдат настроени за публична аудитория, можете да промените настройките по подразбиране на вашата времева линия. Най-лесният начин да направите това е да преминете през проверката за поверителност на (Privacy Checkup)Facebook .
Как да стартирате проверката на поверителността(Privacy Checkup) на Facebook на компютър(Computer)
Проверката за поверителност(Privacy Checkup) на Facebook е лесно достъпна от настолен браузър.
- Влезте в facebook.com.
- Щракнете(Click) върху стрелката за падащо меню в горния десен ъгъл на прозореца на браузъра, точно вдясно от снимката на вашия профил.

- Изберете Настройки и поверителност(Settings & Privacy) .

- Изберете Проверка на поверителност(Privacy Checkup) .

- Тук има много опции. За да промените публикацията си по подразбиране, изберете Кой може да вижда какво споделяте(Who can see what you share) и Facebook ще стартира съветник, който ви превежда през всички стъпки, за да промените кой може да вижда информацията за вашия профил, кой може да вижда вашите публикации и истории и от кого сте блокирали виждам се във фейсбук(Facebook) .
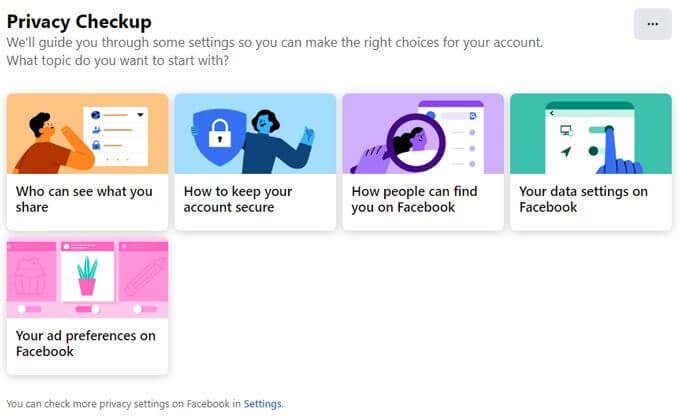
Как да стартирате проверката на поверителността(Privacy Checkup) на Facebook на мобилни устройства(Mobile)
Можете да стартирате проверката на поверителността на Facebook и на мобилни устройства.
- Отворете приложението Facebook на мобилното си устройство и влезте, ако още не сте.
- Изберете иконата на менюто, за да влезете в главното меню. Превъртете(Scroll) надолу, докато видите Настройки и поверителност(Settings & Privacy) .

- След това докоснете Преки пътища за поверителност(Privacy Shortcuts) .

- Изберете Преглед на няколко важни настройки за поверителност(Review a few important privacy settings) .
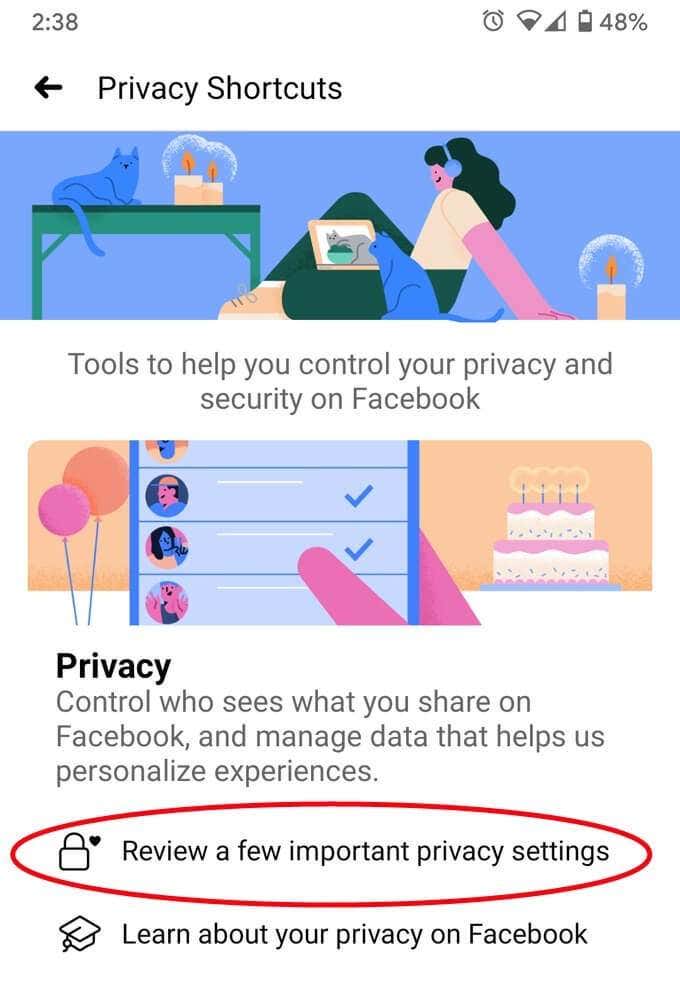
- Това ще ви отведе до проверката за поверителност(Privacy Checkup) на Facebook . Оттук, ако искате да промените настройките на аудиторията си по подразбиране, изберете Кой може да вижда какво споделяте(Who can see what you share) и продължете през съветника. Помощникът ще ви преведе кой може да вижда информацията за вашия профил, кой може да вижда вашите публикации и истории и кого сте блокирали да ви вижда във Facebook .

Може да сте забелязали, че има много места, където можете да промените настройките си за поверителност във Facebook(change your privacy settings on Facebook) . Добра идея е да преглеждате тези настройки от време на време, като се уверите, че настройките ви за поверителност са конфигурирани по желания от вас начин.
Вървете напред и бъдете споделени
Сега, след като улеснихте други хора да споделят вашите публикации във Facebook(Facebook) , по-добре публикувайте нещо, което си струва да споделите!
Знаейки, че „видео и анимираното съдържание се справят много по-добре от снимките, когато става въпрос за социални мрежи и интернет като цяло“, ето една идея за вас: Научете как да оживите снимките си с нашата статия за 6 начина за анимиране на неподвижни снимки онлайн Или с приложение(6 Ways To Animate Still Photos Online Or With App) .
Related posts
Как да търсите приятели във Facebook по местоположение, работа или училище
Как да намерите рождени дни във Facebook
Как да намерите спомени във Facebook
8 начина да увеличите аудиторията на страницата си във Facebook
Как да деактивирате акаунт във Facebook, вместо да го изтриете
Как да изтриете съобщения във Facebook Messenger и за двете страни
Как да изтриете данни за игри във Facebook
3 начина да направите снимка или видео на Chromebook
Как да заглушите някого в Instagram и Facebook
Как да проверите вашите свързани с Google и Facebook приложения
Как да изтеглите снимки и видеоклипове от Facebook
Как да блокирате някого в Instagram и Facebook
Затвор във Facebook: Как ще бъдете наказани за лошо поведение във Facebook
4 начина за предаване на живо във Facebook, за да увеличите ангажираността
Как да настроите настройките за мемориализация във Facebook
Скрийте статуса си във Facebook от един или конкретни приятели
Защо не мога да добавя някой във Facebook? 8 възможни причини
Как да видите частни профили във Facebook
Как можете да проследите местоположението на някого с помощта на Facebook Messenger
Как да свържете Instagram с Facebook и защо трябва
