Как да разрешите или блокирате инсталирането на добавки във Firefox
Firefox е популярен уеб браузър с много функции и добавки. Ако сте ИТ администратор и искате да ограничите инсталирането на добавки или разширения за Firefox , Windows 10 предлага настройка за (Firefox)групови правила(Group Policy) , която ви позволява да направите това. Ето как да деактивирате инсталирането на добавки във Firefox(disable add-on installation in Firefox ) с помощта на редактора на групови правила( Group Policy Editor ) или редактора на системния регистър.(Registry Editor.)
Редакторът на групови правила(Group Policy Editor) е основен компонент в операционната система Windows , който ви позволява да правите различни неща с лекота. От активиране или деактивиране на различни функции до персонализиране на външния вид, можете да правите всичко с помощта на редактора на групови правила(Group Policy Editor) . По подразбиране не можете да персонализирате Firefox от редактора на групови правила(Group Policy Editor) . Въпреки това, ако използвате Firefox v60+ , можете да управлявате различни настройки на Firefox направо от редактора на групови правила(Group Policy Editor) . Преди това трябва да интегрирате Firefox в груповите правила на Windows(Windows Group Policy) .
Как да добавите Firefox в групови правила
В GitHub(GitHub) има шаблон за политика с отворен код, който ви помага да интегрирате настройките на Firefox в (Firefox)груповите правила(Group Policy) . Изтеглете (Download)шаблона(Policy Template) за политика за Firefox от тук(here) . След като го изтеглите, извлечете съдържанието на ZIP файла и трябва да намерите папка, наречена windows .
Отворете папката на Windows и копирайте файловете firefox.admx и mozilla.admx . След това отидете до този път:
C:\Windows\PolicyDefinitions
Тук C е вашето системно устройство. Като алтернатива можете да натиснете бутона Win + R и да въведете това в командното поле:
%systemroot%\PolicyDefinitions
В папката PolicyDefinitions поставете файловете (PolicyDefinitions)firefox.admx и mozilla.admx .
След това отворете windows > папка en-US . Тук трябва да намерите два файла, наречени firefox.adml и mozilla.adml . Копирайте тези два файла и ги поставете тук:
C:\Windows\PolicyDefinitions\en-US
За подробно четене вижте тази публикация – Как да интегрирате Firefox с групови правила на Windows .
Деактивирайте инсталирането на добавки във Firefox , като използвате групови правила(Group Policy)
След като изпълните стъпките, споменати по-горе, сега можете да направите необходимото. За да разрешите или блокирате инсталирането на добавки от уебсайтове във Firefox с помощта на редактора на групови правила(Group Policy Editor) , следвайте тези стъпки -
- Потърсете gpedit.msc в полето за търсене на лентата на задачите.(Taskbar)
- Кликнете върху индивидуалния резултат.
- Придвижете се до Добавки(Addons) в Конфигурация на компютъра(Computer Configuration) .
- Щракнете двукратно върху настройката Разрешаване на инсталирания на добавки от уебсайтове(Allow add-on installs from websites) .
- Изберете опцията Disabled .
- Щракнете върху бутона OK .
Отворете редактора на групови правила(Group Policy Editor) . Press Win + R , въведете gpedit.msc и натиснете бутона Enter . След това отидете до този път:
Computer Configuration > Administrative Templates > Mozilla > Firefox > Addons
Тук ще получите настройка, наречена Разрешаване на инсталирания на добавки от уебсайтове(Allow add-on installs from websites) . Щракнете двукратно върху тази опция и изберете Disabled .

Сега, когато се опитате да инсталирате добавка, ще видите това съобщение за грешка:
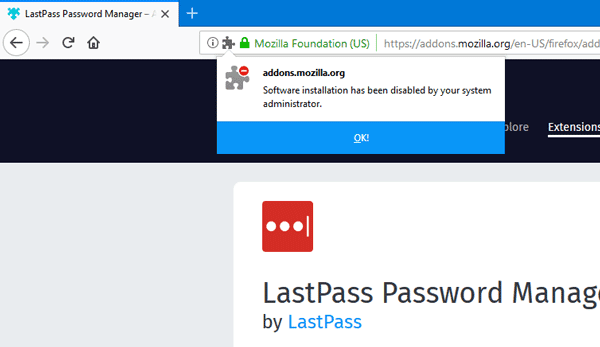
Това е всичко!
Предотвратете Firefox(Prevent Firefox) да инсталира разширения от уебсайтове
За да попречите на Firefox да инсталира разширения от уебсайтове с помощта на редактора на системния регистър(Registry Editor) , следвайте тези стъпки -
- Натиснете Win+R .
- Въведете regedit и натиснете бутона Enter .
- Щракнете върху опцията Да(Yes) .
- Отидете на Политика(Policies) в HKEY_LOCAL_MACHINE .
- Щракнете с десния бутон върху Policies > New > Key .
- Наречете го като Mozilla .
- Щракнете с десния бутон върху Mozilla > New > Key .
- Наречете го Firefox.
- Щракнете с десния бутон върху Firefox > New > Key .
- Наименувайте го като InstallAddonsPermission .
- Щракнете с десния бутон върху него > New > DWORD (32-bit) Value .
- Наименувайте го като по подразбиране(Default) .
Натиснете Win+R , въведете regedit, натиснете бутона Enter и щракнете върху опцията Да (Yes ) , за да отворите редактора на системния регистър на вашия компютър. След това преминете към следния път-
HKEY_LOCAL_MACHINE\SOFTWARE\Policies
Щракнете с десния бутон върху Policies > New > Key и го наименувайте като Mozilla . След това щракнете с десния бутон върху Mozilla > New > Key и го извикайте като Firefox .
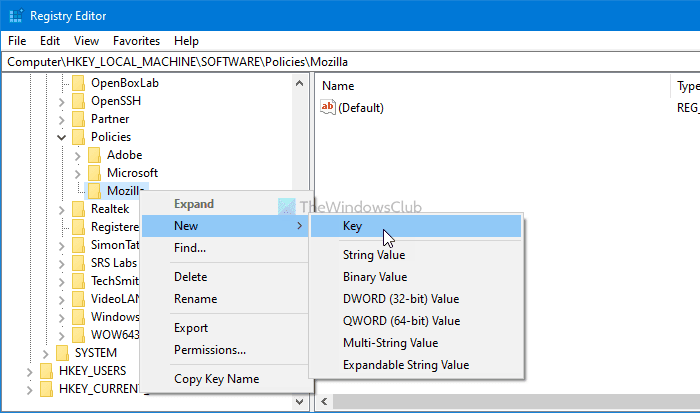
След това щракнете с десния бутон върху Firefox > New > Key и го наименувайте като InstallAddonsPermission .

В ключа InstallAddonsPermission трябва да създадете стойност REG_DWORD . За това щракнете с десния бутон върху него, изберете New > DWORD (32-bit) Value и го наименувайте по подразбиране(Default) .

По подразбиране той идва с данни за стойност 0 и трябва да го запазите, за да попречите на Firefox да инсталира разширения от уебсайтове на трети страни.
Подобно на метода GPEDIT , можете да използвате редактора на системния регистър(Registry Editor) , за да позволите на конкретен уебсайт да предлага разширения за браузъра Firefox . За това трябва да създадете ключ под InstallAddonsPermission и да го наименувате като Allow .
След това щракнете с десния бутон върху Allow > New > String Value на низ и го наименувайте като 1 .

Щракнете двукратно върху 1 и задайте данните за стойността като (Value)URL адрес(URL) на уебсайта .

Щракнете върху бутона OK , за да запазите промяната.
Това е всичко! Това е толкова просто, колкото е казано. Дано помогна.
Надяваме се да намерите този съвет полезен.(Hope you find this tip useful.)
Related posts
Блокиране на известия, микрофон, заявки за камера в браузъра Firefox
Блокирайте заявките за уебсайт за достъп до устройства за виртуална реалност във Firefox
Предотвратете Pwned Password Add-on за Firefox
Блокиране или разрешаване на бисквитки на трети страни в Chrome, Firefox, Edge, Opera
Как да изчистите кеша, бисквитките, историята на сърфирането в Chrome и Firefox
Затворете всички отворени раздели на браузъра наведнъж в Chrome, Edge или Firefox
Настройте подобрено проследяване, сигнали за нарушаване на защитата, Lockwise във Firefox
Chrome или Firefox не могат да изтеглят или запазват файлове на вашия компютър
Google Chrome срещу Firefox Quantum за компютър с Windows
Безопасно ли е да запазвате пароли в браузъра Chrome, Firefox или Edge?
Как да деактивирате възстановяването на сесия при срив във Firefox
Одит на хипервръзки в браузъри Chrome и Firefox
Как да използвате синхронизирането на Firefox в различни платформи
Преобразувайте текст в говор офлайн с разширението за браузър TTFox Firefox
Как да спрете автоматичните пренасочвания в браузърите Chrome, Firefox, Edge
Деактивирайте телеметрията и събирането на данни в браузъра Firefox Quantum
Как да коригирам грешката в Twitter, която не се зарежда при Firefox?
Разширение на Windows Defender Application Guard за Chrome и Firefox
Как да използвате Firefox Task Manager
Как да промените шрифта по подразбиране в браузъра Chrome, Edge, Firefox
