Как да разкриете или скриете иконите на работния плот в Windows 11/10
Може да има моменти, когато може да искате бързо да покажете чист работен плот, като скриете всички икони. Ако искате да скриете или покажете иконите на работния плот или ако иконите на работния ви плот(Desktop) не се показват в Windows 11/10/8/7 , тогава тази публикация със сигурност ще ви помогне.
Показване(Unhide) или скриване на иконите на работния плот(Hide Desktop) в Windows 11/10

За да скриете иконите на работния плот в Windows 11/10 , направете следното:
- Щракнете с десния бутон върху работния плот
- Изберете Преглед
- Премахнете отметката от Показване на иконите на работния плот(Show desktop icons) .
- Това ще скрие иконите.
- За да покажете иконите, просто изберете опцията.
Иконите на работния плот липсват
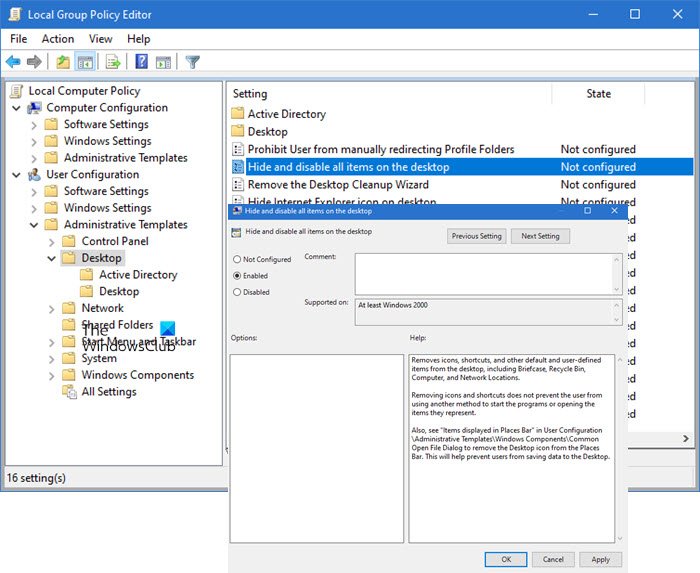
Ако установите, че иконите на работния ви плот липсват, въведете gpedit.msc в менюто " Старт(Start) " и натиснете Enter , за да отворите редактора на групови правила(Group Policy Editor) .
Навигирайте до:
User Configuration > Administrative Templates > Desktop .
Сега изберете папката Desktop , присъстваща в десния прозорец. От дясната страна намерете Скриване и деактивиране на всички елементи на работния плот(Hide and disable all items on the desktop) .
Щракнете двукратно върху него, за да отворите полето му за свойства .(Properties)
This setting removes icons, shortcuts, and other default and user-defined items from the desktop, including Briefcase, Recycle Bin, Computer, and Network Locations. Removing icons and shortcuts does not prevent the user from using another method to start the programs or opening the items they represent.
Ако е активирана(Enabled) , тази настройка премахва иконите, преките пътища и други елементи по подразбиране и дефинирани от потребителя от работния плот, включително кошчето(Recycle Bin) , компютъра(Computer) и мрежовите местоположения(Network Locations) .
За да покажете иконите на работния плот, уверете се, че настройката не е конфигурирана(Not Configured) .
Натиснете Приложи > OK.
Рестартирайте компютъра си и вижте дали е помогнало.
СЪВЕТ(TIP) : Тази публикация ще ви покаже как автоматично да скриете иконите на работния плот(how to auto-hide desktop icons) в Windows 11/10.
Между другото, във връзка с това, тази публикация ще ви помогне, ако иконите на работния ви плот не работят или не могат да се щракнат. Обикновено това се случва, ако файловите асоциации са объркани.
Как да получа различни икони на работния си плот?
Отидете в Windows Settings > Personalization > Themes и щракнете върху Настройки на иконата на работния плот(Desktop) . Ще отвори друг прозорец, в който можете да промените иконите на този компютър, потребителска папка(User Folder) , мрежа(Network) , кошче(Recycle Bin) с помощта на бутона Промяна на иконата(Change Icon) . Ако не искате темите да променят тези икони, премахнете отметката от квадратчето, което позволява промяна на иконите на работния плот на темата.
Свързано:(Related:) Коригирайте иконите на работния плот, които не се показват .
Как да поставя икони навсякъде на моя работен плот Windows ?
Щракнете с десния бутон(Right-click) върху работния плот(Desktop) и след това щракнете върху Изглед(View) . Не(Make) забравяйте да премахнете отметката от опцията за автоматично подреждане(Auto Arrange) на икони. Можете също да премахнете отметката от опцията Подравняване(Align) на иконите към преградите. Ако не направите това, всеки път, когато преместите иконата, тя автоматично ще подреди и ще се премести с останалите икони на работния плот.
Как да премахнете текст в иконите за бърз достъп?
Обикновено текстът в иконите за пряк път не е от полза, тъй като самите икони са достатъчни, за да се знае към кое приложение сочи. Промяната му е много проста. Изберете иконата за пряк път и след това натиснете F2. След това използвайте клавиша за изтриване, за да премахнете текста, и натиснете клавиша Enter . Сега всичко, което ще видите, е иконата.
Related posts
Поправете бели празни икони на работния плот в Windows 11/10
Не мога да премествам иконите на работния плот в Windows 11/10
Увеличете броя на връзките с отдалечен работен плот в Windows 11/10
Как да създадете слайдшоу за тапети на работния плот в Windows 11/10
Премахнете Активирайте воден знак на Windows на работния плот в Windows 11/10
Как да стигнете до работния плот на компютър с Windows 11/10
Fix Remote Desktop не може да намери компютърната грешка в Windows 11/10
Работният плот и лентата на задачите се обновяват постоянно в Windows 11/10
Възстановете стари икони на работния плот в Windows 10
Вашите идентификационни данни не работят в отдалечен работен плот на Windows 11/10
Не може да щракнете с десния бутон върху работния плот на Windows 11/10
Разрешете или забранете темите на Windows 10 да променят иконите на работния плот
Не позволявайте на потребителя да променя иконите на работния плот в Windows 10
Иконите стават черни в Windows 11/10
Как да добавите борсов тикер към работния плот в Windows 11/10
Иконите на работния плот продължават да се движат произволно към втория монитор в Windows 11/10
Как да активирате и използвате връзката с отдалечен работен плот в Windows 11/10
Как автоматично да скриете лентата на задачите в Windows 11/10
Как да направите икона за Windows 11/10
Приложение за отдалечен работен плот на Microsoft за Windows 11/10
