Как да разделяте и обедините ZIP папки на Windows 11/10 с 7-Zip
ZIP архивите(ZIP archives) улесняват работата и преместването на множество файлове и папки. Например, ако искате да ми изпратите по имейл няколко файла наведнъж, не можете да ги изпратите в папка; трябва да ги архивирате!

Устройствата третират ZIP папките като отделни файлове и това означава, че можете да ги манипулирате като едно цяло, а не като колекция от файлове. Като изключим това, идва по-сложен сценарий – Как(– How) да изпратите няколко ZIP папки наведнъж?
Отговорът е прост – поставете ги в ZIP папка. Да, ZIP папките могат да съдържат други ZIP папки и ще ви покажа как да направите това в това ръководство. Освен че ви научи как да комбинирате ZIP папки в един ZIP архив, ще научите и как да разделите ZIP архива.
Windows 111/0 ви позволява да създавате и манипулирате ZIP папки, но за тази статия ще използваме безплатна програма, наречена 7-Zip(freeware called 7-Zip) . Прочетете този урок до края, за да научите как да комбинирате и разделяте ZIP папки с помощта на 7-Zip .
Как да обедините или комбинирате ZIP файлове с помощта на 7-Zip
- Вземете всички ZIP архиви, които искате да обедините, и ги копирайте или преместете в една папка в Windows Explorer .
- Щракнете(Click) върху една ZIP папка и натиснете клавишната комбинация CTRL + A , за да изберете цялото съдържание на тази папка.
- Щракнете с десния бутон(Right-click) върху избрана селекция и отидете на 7-Zip > Add to archive…
Ако предпочитате да не използвате този метод, можете да се върнете една стъпка назад, така че да сте в директорията, която съдържа новата папка.
Моля, щракнете с десния бутон върху самата папка и отидете на 7-Zip > Add to archive… . Уверете се, че само ZIP папките, които искате да обедините, са в папката, защото 7-Zip ще включва цялото съдържание на папката.
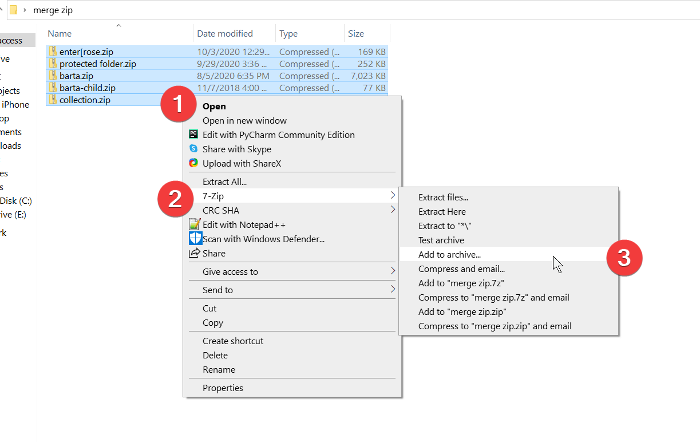
В прозореца Добавяне към архив(Add to archive) дайте име на комбинираната ZIP папка и изберете формат ( в този пример аз използвах ZIP формата).(ZIP)
Трябва да направите куп други настройки, включително криптиране на ZIP папката с парола. Но ако не знаете какви са те, можете да ги оставите в техните състояния по подразбиране и да натиснете бутона OK , когато приключите.
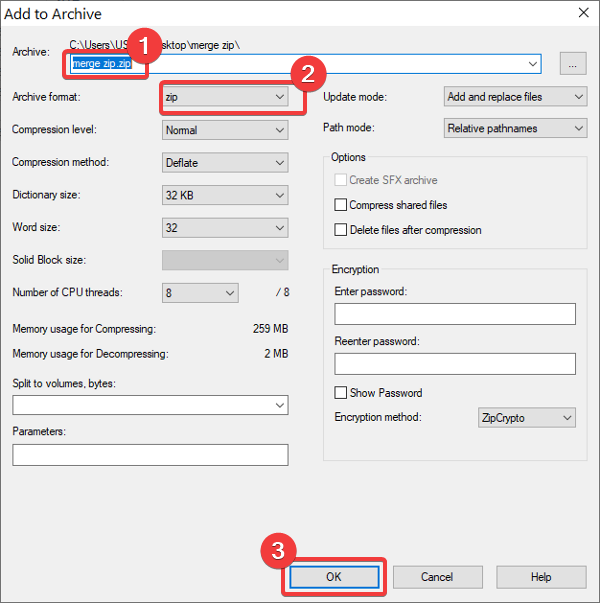
При натискане на бутона OK , 7-Zip ще обедини всички избрани ZIP папки в нов архив с името, което сте избрали.
Прочетете(Read) : Как да архивирате папка с помощта на пакетен файл(How to Zip a folder using a Batch file) .
Как да разделяте ZIP папки с помощта на 7-Zip
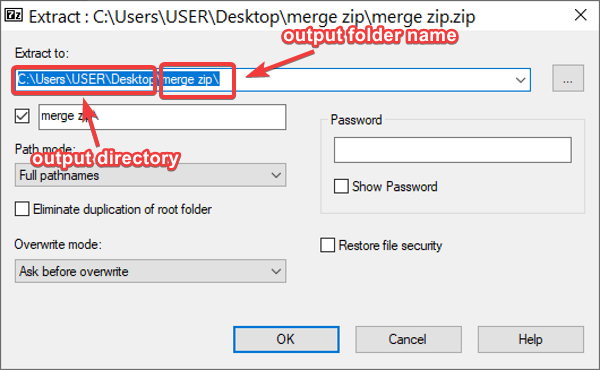
Ако имате ZIP архив, който съдържа други ZIP папки, може да искате да го разделите, за да получите лесен достъп до всеки от тези ZIP(ZIPs) папки .
За да разделите ZIP папки с помощта на 7-Zip, щракнете с десния бутон върху файла и отидете на 7-Zip > Extract files… . По подразбиране програмата записва изходната папка в същата директория като оригиналния ZIP и я наименува с името на ZIP файла.
Можете обаче да промените изходното местоположение и името на файла в прозореца, който се показва. Тук можете също да защитите папката с парола. Коригирайте настройките както желаете и щракнете върху бутона OK , когато сте готови.
Други опции за разделяне на ZIP папки с помощта на 7-Zip са Извличане тук(Extract here) и Извличане към „име на zip“. (Extract to “name of zip.” )Първият извлича съдържанието на вашата ZIP папка в текущата ви директория. От друга страна, можете да използвате последната опция, ако не желаете да промените изходната директория и името на папката по подразбиране.
Надявам се това да е помогнало!
Related posts
Как да архивирате и разархивирате файлове с помощта на PowerShell в Windows 11/10
Компресирайте, декомпресирайте файловете лесно с Ashampoo ZIP Free за Windows
Express Zip File Compression: Quickly create, encrypt, extract ZIP files
Компресирайте, архивирайте и защитавайте с парола ZIP файлове със ZipLock
Компресирайте и разархивирайте лесно файлове със софтуера CAM UnZip за компютър с Windows
Създавайте и редактирайте zip файлове в Linux с помощта на терминала
Как да създадете ZIP файл на Windows (с вградени инструменти) -
15 най-добри инструменти за компресиране на файлове за Windows
Как да извлечете файлове от повредени Zip папки
Zip файлът е твърде голяма грешка при изтегляне на файлове от DropBox
Компресирайте или разархивирайте файлове и папки в Windows 10
7-Zip преглед и изтегляне: Софтуер за архивиране на файлове с отворен код
Как да извлечете CAB файл с помощта на инструменти на командния ред в Windows 11/10
Как да декомпресирате всички файлове в Windows 11/10
7-Zip срещу WinZip срещу WinRAR (най-добрият инструмент за компресиране на файлове)
B1 Free Archiver: Софтуер за архивиране, компресиране, извличане за компютър
IZArc е безплатна програма за архивиране и ремонт на повредени архиви
MagicArchiver ви позволява да създавате или променяте архивни файлове на компютър с Windows
Как да компресирате и разархивирате файлове на вашия Chromebook
7-Zip срещу WinZip срещу WinRAR срещу компресия на Windows
