Как да разберете кой процес е спрял или стартирал услугите на Windows
Спирането или деактивирането на услугата на Windows(Windows Service) не е много често, но може да се случи понякога. Най-големият проблем тук е, че няма начин да разберете кой Процес(Process) е спрял или актуализирал услугите(Windows Services) на Windows на Windows 10 . Това е мястото, където имате нужда от програма, която може да одитира такива услуги. Той е полезен с персонализирани услуги, които са по-податливи на тези проблеми. Windows Service Auditor е безплатна програма, която ви позволява да следите такива услуги. Windows Service Auditor ще ви каже кой процес е спрян, стартиран, изтрит или актуализиран Windows Services . Той ще води дневник за потребителя, времето и процеса, който е направил някаква промяна.
Намерете(Find) кой процес е спрял или стартирал услугите на (Services)Windows
Windows Service Auditor е безплатно, преносимо приложение, което ви позволява да извършвате подробен одит. Той също така може да изследва регистрите на събития на Windows, за(Windows Event Logs) да даде по-добра представа. Windows предлага някои инструменти, но те не помагат на обикновения потребител. Инструменти като Event Viewer и AuditPol предоставят подробен изглед, но не са полезни. Трябва да сте експерт, за да разберете и отстраните тези проблеми.
Характеристики на Windows Service Auditor
- Работи с компютри на домейн, локални и глобални политики за одит
- Проследете коя програма е спряла или изтрила услугата на Windows(Windows Service)
- Кога е започнала услугата и в колко часа е започнала услугата
- Всяка грешка при стартиране на услугите
Как да използвате Windows Service Auditor
Тъй като това е услуга за наблюдение, тя не може да направи всичко сама. Ще трябва да изберете коя услуга да се проследява. Заедно с него можете да спрете, да стартирате услуги, ако е необходимо. Ето как да използвате одит на настройката на услугата.
1] Първоначална настройка
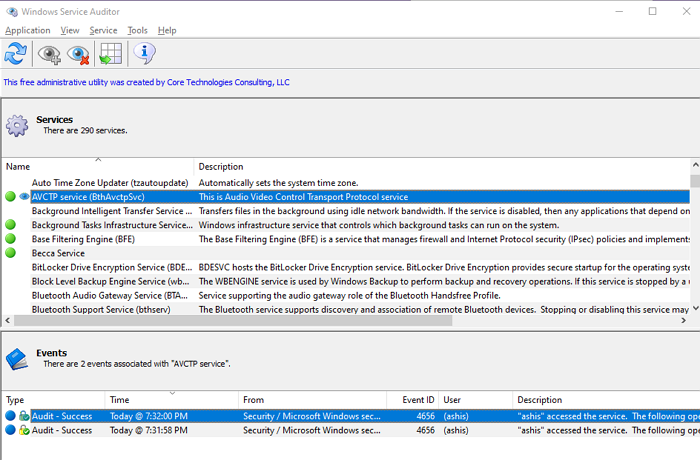
Това е преносимо приложение, така че не забравяйте да го изтеглите и съхранявате на място, откъдето не се изтрива. Също така, не забравяйте да го настроите да се стартира при стартиране на компютъра, така че одитът да не пропусне проследяване. Стартирайте приложението и ще видите две части – списък с услуги на (Services)Windows и регистрационни файлове за събития(Event) . Последният разкрива всеки регистър на събитията, свързан с избраната услуга.
2 ] Активирайте разширен одит на сигурността(] Enable Advanced Security Auditing)
Windows не следи някои от разширените функции като настройки по подразбиране. Ще трябва да активирате разширен одит на сигурността, за да уловите подробностите. Хубавото е, че с помощта на Windows Service Auditor ; можете да го активирате веднага.
Щракнете(Click) върху менюто на приложението(Application) и след това изберете „Активиране на правилата за местен одит“. Тази опция е автоматично активирана по подразбиране, но ако искате да я деактивирате, това е менюто, до което трябва да влезете. Ако активирате това, Windows вече ще наблюдава одита въз основа на следното
- Достъп до друг обект
- Манипулация на дръжката
- Разширение на системата за сигурност
3] Наблюдавайте услуга
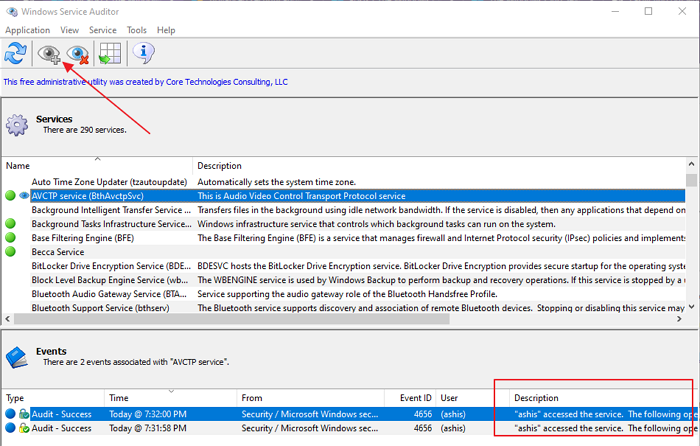
Последната стъпка е да изберете услуга и след това да кликнете върху иконата „Око“ в горното меню, за да започнете да я наблюдавате. След като активирате, забележете икона „Око“ до услугата, която се наблюдава. Изберете го и ще имате подробности в секцията Събития. Той ще включва всички промени, направени от програма или потребител, заедно с времева марка. Няма начин да го активирате за множество услуги и няма да работи за всички услуги, а само за тези, които не са под системен контрол. Спазвайки правилата за одит, Windows ще улавя подробни събития за одит всеки път, когато някой се опита да стартира, спре или актуализира вашата услуга.
Можете също да активирате одит за всяка услуга, като използвате опцията на менюто, достъпна под услуги.
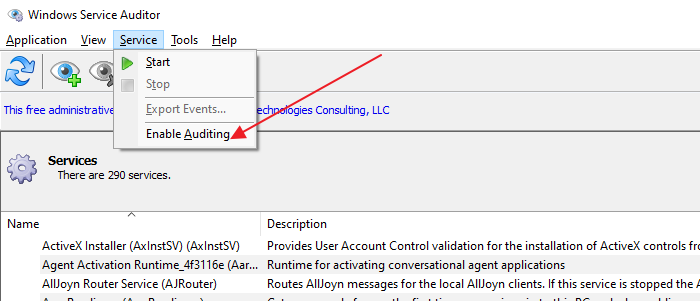
Как работи Windows Service Auditor на компютри с домейн(Domain)
Въпреки че можете да го активирате на всеки компютър, който е част от домейна, има един недостатък. Всички промени, направени от Windows Service Auditor , ще бъдат презаписани следващия път, когато сървърът обнови правилата. Ще трябва ръчно да актуализирате глобалната политика за одит(Global Audit Policy) отново, за да активирате разширен одит. Microsoft има подробна документация(detailed documentation) за това как можете да актуализирате глобалната политика за(Policy) одит .
Точно както при редактирането на локални правила(Policy) , ще трябва да конфигурирате системата за одит на събития в Достъп до друг обект(Object Access) , Манипулация(Handle Manipulation) на манипулацията и разширение на системата за сигурност(Security System Extension) . Предлага се в Настройки за сигурност(Security Settings) .
Изтеглете го от официалната страница(official page) .
Надявам се, че публикацията е била лесна за следване и сте успели да активирате разширен одит на сигурността(Advanced Security Auditing ) за услугите на Windows в Windows 10.
Related posts
Как да активирате регистрирането на грешки за услугата Netlogon в Windows 10
Фоновата интелигентна услуга за трансфер не работи в Windows 11/10
Какво представлява услугата Windows Update Medic (WaaSMedicSVC.exe)?
Как да активирате или деактивирате IP Helper Service в Windows 10
Проблем при качване в услугата за отчитане на грешки на Windows
Как да извлечете списък с работещи, спрени, деактивирани услуги в Windows 10
Как да настроите и конфигурирате услуги за местоположение в Windows 11 -
8 начина да отворите Windows Services Manager в Windows 10
My Windows Services Panel ви позволява лесно да управлявате услугите на Windows
Services.msc не се отваря в Windows 11/10
Доставчикът на криптографски услуги на Windows съобщи за грешка
Как да блокирате уебсайтове за възрастни в Windows 10 с помощта на DNS услуги
Как да премахнете Boot Camp Services от Windows на Mac
Windows Installer увисва - Събиране на необходимата информация
Контролирайте услугата на Windows от системната област с помощта на ServiceTray
Как да активирате или деактивирате услугата Print Spooler в Windows 11/10
Как да включите регистрирането на отстраняване на грешки в услугата за време на Windows
Как да забавите зареждането на конкретни услуги в Windows 11/10
Windows Installer не работи правилно в Windows 11/10
DHCP клиентската услуга дава грешка за отказ на достъп в Windows 11/10
