Как да разберете каква версия на DirectX сте инсталирали
DirectX е технология, която използва комбинация от API(APIs) като DirectDraw , DirectMusic , Direct3D и др. Тя подобрява вашето мултимедийно и игрово изживяване, но много игри може дори да идентифицират DirectX като предпоставка.
Можете да разберете коя версия на DirectX сте инсталирали от DirectX Diagnostic Tool . Тази статия ще ви преведе през това как можете да намерите и използвате този инструмент. Ако имате по-стара версия на DirectX , инсталирана на вашата система, може да искате да я актуализирате.

Ако сте любопитни за DirectX и какво прави, ние имаме задълбочено ръководство за това какво е DirectX и защо е важен(what DirectX is and why it’s important) .
Проверете вашата DirectX версия(DirectX Version) в Windows
Изпълнението на DirectX Diagnostic Tool ви дава цялата информация за DirectX компоненти и драйвери, инсталирани на вашия компютър.
Това е прост процес в две стъпки:
- Натиснете Win + R , въведете dxdiag и натиснете Enter .
- Ще видите стартирането на инструмента. Ще намерите версията на DirectX(DirectX Version) , спомената под Информация за системата(System Information) .

Ако използвате Windows 10 и по-нова версия, най-вероятно вашата система има DirectX 12 . Инсталирането на операционната система автоматично инсталира всички DirectX 12 API(APIs) . Въпреки това, ако вашата система има по-стара версия на DirectX , е сравнително лесно да я актуализирате с помощта на Windows Updates .
Актуализирайте DirectX на Windows
Microsoft не предлага самостоятелен пакет за най-новите версии на DirectX , което означава, че ще трябва да използвате актуализациите на Windows(Windows Updates) , за да актуализирате своя DirectX до най-новата версия.
- Натиснете Win + I за да стартирате Настройки.
- Изберете Актуализации и сигурност(Updates & Security) > Проверка за актуализации(Check for Updates) .

- Оставете Windows да проверява за актуализации. Ако за вашата система е налична по-нова версия на DirectX , тя автоматично ще се изтегли и инсталира заедно с други актуализации на вашата система.
- След като се инсталира, рестартирайте компютъра си и стартирайте отново DirectX Diagnostic Tool , за да проверите вашата версия на DirectX .
Ако срещате проблеми с актуализациите на Windows(facing problems with Windows Updates) , първо ще трябва да поправите това или просто можете да продължите напред с актуализациите, без да използвате Microsoft Update(updates without using Microsoft Update) .
Инсталирайте DirectX Runtime Libraries(Install DirectX Runtime Libraries) за наследен DirectX SDK(Legacy DirectX SDK)
Ако не можете да стартирате някои по-стари игри на вашия компютър, въпреки че имате най-новата версия на DirectX , това може да се дължи на факта, че няколко библиотеки по време на изпълнение от наследения DirectX SDK липсват във вашата система.
Microsoft има инструмент, който инсталира D3DX9 , D3DX10 , XAudio 2.7 , XInput 1.3, XACT и Managed DirectX 1.1 на вашата система. Имайте предвид, че инструментът не надгражда вашата DirectX версия; той просто добавя няколко библиотеки по време на изпълнение от наследения DirectX SDK .
- Изтеглете уеб инсталатора за изпълнение на краен потребител на DirectX(DirectX End-User Runtime Web Installer) .
- Натиснете Напред(Next) и следвайте стъпките в съветника.
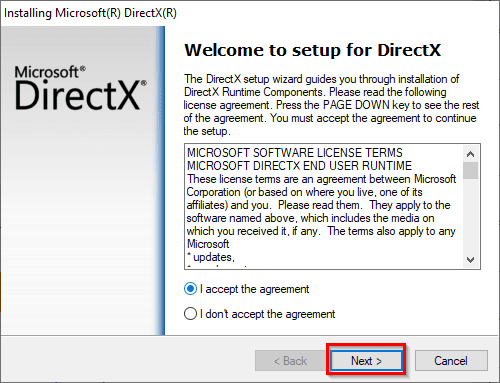
- Изберете Край(Finish) , за да излезете от съветника, след като инсталацията приключи.
Вече трябва да можете да стартирате по-старите си игри.
Ако използвате Windows , DirectX не е единственият API . Можете също да използвате VulkanRT .
Related posts
Как да разберете коя версия на Windows сте инсталирали
Как да проверите подсистемата на Windows за версията на Linux (WSL) в Windows
Рецензия на книга - Ръководството за маниаци за Windows 8
Инсталиране на GIMP Plugins: Ръководство с инструкции
Как да изтеглите офлайн (самостоятелен) инсталатор на Google Chrome
Как да използвате своя Chromebook като втори монитор
Незабавно премахване на фонове от изображения с помощта на AI
Как да деактивирате ключа на Windows
7 съвета за техническа SEO оптимизация за всеки уебсайт
Как да въведете SSH или SFTP във вашия Raspberry Pi
8 от най-добрите технически идеи за справяне със самоизолацията
Изключете контрола на потребителските акаунти (UAC) за конкретно приложение
Как да изтриете папката Windows.old в Windows 7/8/10
Как да създадете екип в Microsoft Teams
Как да правите екранни снимки на Nintendo Switch
Как да конвертирате IMG файлове в ISO
Как да създадете свой собствен лаптоп
6 най-добри настройки на камерата за снимки на Луната
Как да дигитализирате DVD дискове
Как да поддържате компютъра си с Windows буден, без да докосвате мишката
