Как да разберете ID на процеса на приложение в Windows 11/10
Знаете ли, че на всеки процес, който се изпълнява на вашия Windows , е присвоен конкретен номер за идентификация? В това ръководство ви показваме какво е Process ID и как можете да разберете Application Process ID on Windows 10/11 .
Какъв е идентификаторът на процеса(Process ID) ( PID ) в Windows 11/10
Всеки процес, който се изпълнява в Windows , получава уникален десетичен номер. Това уникално десетично число се нарича ID на процеса(Process ID) ( PID ). Уникалното десетично число или ID на процес(Process ID) има много приложения. Например, той може да се използва за уточняване на процеса с неговия идентификатор, когато се прикачва дебъгер към него. За обикновен потребител няма полза. Но знанието, че е полезно в ситуации като отстраняване на проблеми.
Как да разберете ID(Application Process ID) на процеса на приложение в Windows 11/10
Можете да намерите идентификатора на процеса(Process ID) на приложение по четири различни начина.
- Чрез диспечера на задачите
- Чрез командния ред
- Чрез Монитор на ресурсите
- Чрез PowerShell
Нека видим как можем да получим идентификатора на процеса(Process ID) , използвайки начините.
1] Чрез диспечера на задачите
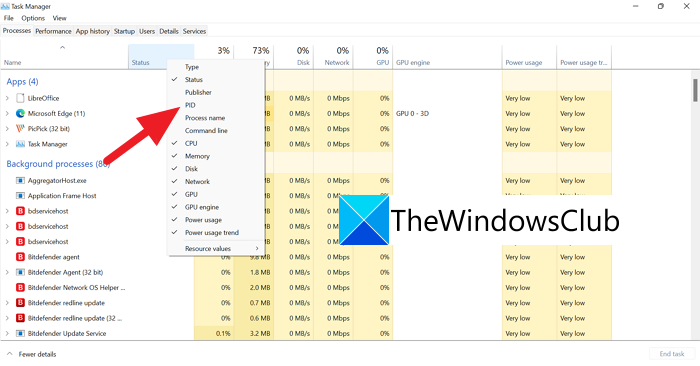
Отворете диспечера на задачите(Task Manager) , като използвате пряк път Ctrl+Shift+Esc на клавиатурата. В прозорците на диспечера на задачите(Task Manager) щракнете с десния бутон върху разделите като Име(Name) , Състояние(Status) и т.н. и щракнете върху PID , за да се покаже раздела PID в лентата с описание.
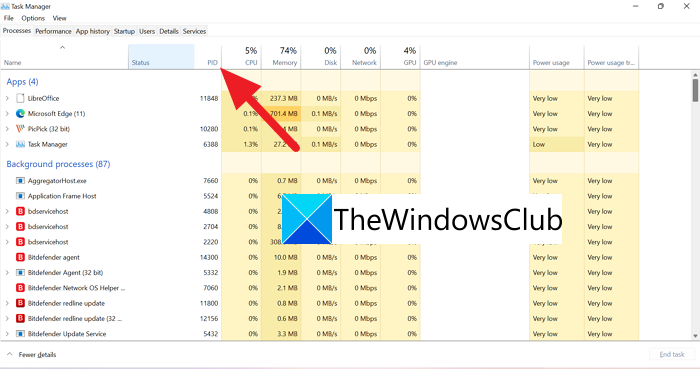
След като изберете PID , се вижда нов раздел с PID и числа срещу всяко приложение/процес.(PID)
2] Чрез командния ред
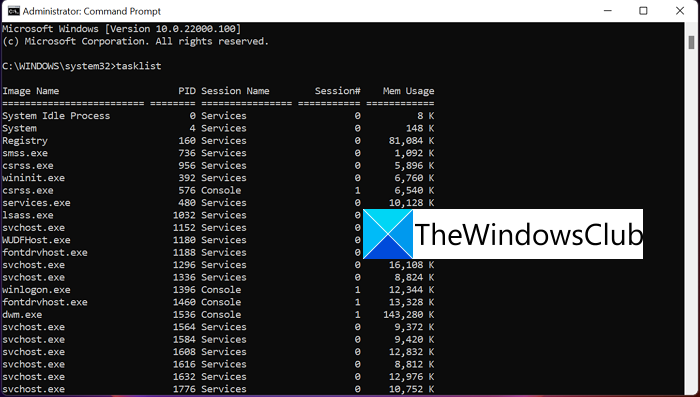
Отворете командния ред(Command Prompt) като администратор(Administrator) . В прозореца на командния ред(Command Prompt) въведете tasklistи натиснете Enter . Ще видите всеки процес, работещ на вашия компютър, заедно с техните идентификатори(IDs) на процеси, с изключение на приложенията от магазина на Microsoft . За да намерите идентификатори(IDs) на процеси на приложения от магазина на Microsoft, въведете и(Microsoft)tasklist /apps натиснете Enter .
3] Чрез монитор на ресурси
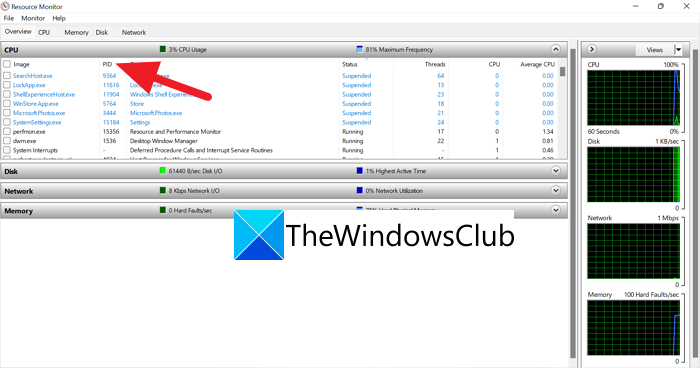
Отворете Монитор на ресурси(Resource Monitor) от Windows Tools . В прозорците на монитора на ресурсите(Resource Monitor) ще намерите процеси, които се изпълняват, и техните идентификатори(IDs) на процеси ( PID ) като в диспечера на задачите(Task Manager) .
4] Чрез PowerShell
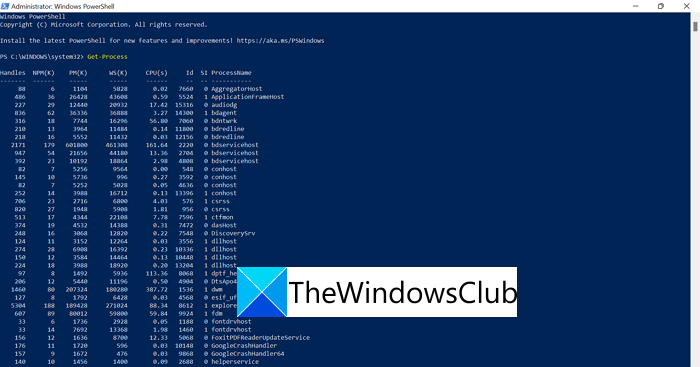
Отворете PowerShell(Open PowerShell) от менюто " Старт"(Start Menu) (като администратор или нормален) и въведете Get-Processи натиснете Enter . Ще видите списъка с процеси и техните идентификатори(IDs) на процеси под ID тага.
Това са четирите начина, които можете да използвате, за да разберете идентификатора на процеса ( PID ) на приложение или процес, изпълняван на вашия компютър.
Как да намеря ID на процес по име?
Можете да намерите ID на процеса(Process ID) по име на приложението, като използвате горните процеси. Трябва да знаете точното име на процеса(Process) . Можете да видите процеса в диспечера на задачите(Task) и лесно да знаете неговия идентификатор на процес(Process ID) ( PID ).
Как намирате PID на услуга?
Related Read: What is Program in Startup tab in Task Manager? Is it safe?Related posts
Какво е Sihost.exe в Windows 11/10? Как да разбера дали е вирус?
Какво представлява процесът YourPhone.exe в Windows 11/10? Да го махна ли?
Microsoft Office Click-To-Run Високо използване на процесора в Windows 11/10
Възникна проблем при стартиране на StartupCheckLibrary.dll в Windows 11/10
Fix System прекъсва високото използване на процесора в Windows 11/10
Поправете КРИТИЧНИЯ ПРОЦЕС УМРЪТ, грешка 0x000000EF в Windows 11/10
Как да покажете панела с подробности във File Explorer в Windows 11/10
Коригирайте забавянето на звука на Bluetooth в Windows 11/10
Грешка в приложението LogonUI.exe при стартиране в Windows 11/10
Настройте монитора си за по-добра разделителна способност на екрана в Windows 11/10
Как да коригирате проблема с сблъсъка на дисковия подпис в Windows 11/10
Поправете приложението за услуги и контролер Високо използване на процесора в Windows 11/10
Най-добрият безплатен софтуер за монтиране на ISO за Windows 11/10
Настройките за синхронизиране не работят или са в сиво в Windows 11/10
Как да промените уеб камерата по подразбиране на компютър с Windows 11/10
Известията на лентата на задачите не се показват в Windows 11/10
Как да проверите регистрационния файл за изключване и стартиране в Windows 11/10
PDF текстът изчезва при редактиране или запазване на файл в Windows 11/10
Как да сменяте твърди дискове в Windows 11/10 с Hot Swap
Най-добрият безплатен софтуер за разписание за Windows 11/10
