Как да проверите здравето на твърдия диск в Windows 11/10 с помощта на WMIC
Въпреки че винаги е добра идея редовно да проверявате здравето на вашия твърд диск за грешки и лоши сектори , също толкова важно е да наблюдавате(monitor the Hard Disk) редовно твърдия диск, ако не искате да бъдете хванати внезапно от повреда на твърдия диск без видима причина(hard disk failure for no apparent reason) . Твърдите дискове(Disks) в наши дни използват технология за самонаблюдение, анализ(Analysis) и отчитане(Reporting Technology) или SMART , за да наблюдават здравето си и да изпращат сигнали, ако не успее.
За да проверите състоянието на здравето на вашия твърд диск(Hard Disk) , можете да използвате командния ред на (Windows Management Instrumentation Command-line)WMIC или Windows Management Instrumentation . WMIC е интерфейс за команден ред и скриптове, който опростява използването на Windows Management Instrumentation(Windows Management Instrumentation) ( WMI ) и системите, управлявани чрез WMI . Използването на командите на WMI може да ви помогне да изпълнявате няколко административни задачи, включително, например, да разберете името на модела на компютъра или серийния номер на вашия компютър с Windows.
Проверете здравето на твърдия диск
Можете да използвате тези инструменти, за да проверите здравето на твърдия диск. Не(Make) забравяйте да опитате всеки от тях и да изберете въз основа на типа твърд диск или SSD
1] Приложение за проверка на състоянието на WMIC
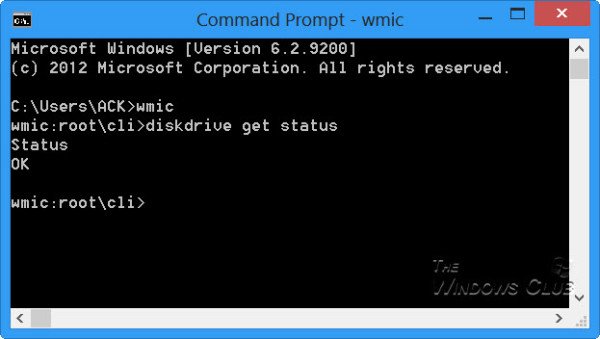
За да проверите здравето на вашия твърд диск(Hard Disk Health) в Windows 10/8/7 , отворете прозорец на командния ред.
Първо въведете следното и натиснете Enter:
wmic
След това въведете следното и натиснете Enter:
diskdrive get status
Ако състоянието на вашия твърд диск е наред, ще видите съобщение OK .
Ако Windows срещне проблеми при извличането на SMART информацията, това вероятно ще означава, че твърдият диск може да има проблеми и това ще бъде отразено в съобщението, което се връща.
В случай, че състоянието на твърдия ви диск не е наред, може да е добра идея да следите шумовете, които издава умиращият твърд диск, и да архивирате всичките си данни първоначално или като използвате безплатен софтуер за архивиране на трета страна(free third-party backup software) .
2] Използвайте инструментите на производителя
Повечето от OEM производителите(OEMs) вече предлагат инструменти, които ви позволяват да следите здравето на устройството за съхранение. Например, Samsung предлага софтуер Magician , който може да ви помогне да получите достъп до здравето на устройството. Можете да го използвате за достъп до всяко устройство, проверка на производителността и температурата на устройството и т.н.

3] Инструмент за Windows CHKDSK
Windows предлага инструмента за проверка на диска(Check Disk) , който може не само да ви разкаже за здравето на устройството, но също така може да поправи дребни проблеми, които могат да бъдат съхранени на ниво софтуер.
Изпълнете(Run) chkdsk /f в Windows терминал (администратор) и ако има грешки, той ще поправи диска. Командата за проверка на диска ще рестартира компютъра и след това ще провери състоянието на диска.
Тогава може да е добра идея да помислите за смяна на твърдия диск, тъй като умиращият диск също може да доведе до повреда на данните - преди в крайна сметка да умре.(It might then be a good idea to consider changing your hard disk, as a dying disk can result in data corruption too – before it eventually dies.)
Може да искате да разгледате тези публикации:(You may want to take a look at these posts:)
- Какво е SSD устройство и какви са неговите предимства пред твърдия диск(What is a Solid State Drive & what are its advantages over Hard Disk Drive)
- Мислите да надстроите твърдия си диск? Рециклирайте стария си твърд диск като преносим
- Как да изхвърлите стари компютри безопасно и сигурно(How to dispose of Old Computers safely & securely) .
Как да поправя здравето на твърдия си диск?
Не можете да коригирате здравето на устройството, като стартирате няколко инструмента на хардуерно ниво. Въпреки това, можете да оптимизирате използването на твърдия диск(HDD) с помощта на дефрагментиране, така че пространството да се използва адекватно или като използвате метода за осигуряване за SSD(SSDs) .
СЪВЕТ(TIP) : GSmartControl е лесен начин да проверите здравето на вашия твърд(Hard) диск
Какъв е животът на твърдия диск?
Зависи от количеството четене и запис на диска. HDD или механичният твърд диск обикновено издържа 10 години с прилично количество активност. SSD дисковете(SSDs) , от друга страна, имат сравнително по-кратък живот в сравнение с HDD поради по-високата скорост на използване и начина, по който е изграден. Въпреки това има много фактори, които ще трябва да вземете предвид, но тъй като в SSD няма механични части , шансовете за повреда са ниски.
СЪВЕТ(TIP) : Тази публикация ще ви покаже как да тествате скоростта на твърдия диск на компютър с Windows.
По-добри ли са NVMe(Are NVMe) устройствата от външното съхранение?
Да, те са много по-бързи и тъй като са близо до дънната платка(Motherboard) , цялостната производителност на приложенията и Windows е много по-добра от външните устройства за съхранение. Някои от NVMe устройствата идват с радиатори, които допълнително подобряват производителността чрез понижаване на общата температура.
Related posts
Как да сменяте твърди дискове в Windows 11/10 с Hot Swap
Как да коригирате проблема с сблъсъка на дисковия подпис в Windows 11/10
Най-добрият софтуер за криптиране на твърдия диск за Windows 11/10
Как да конвертирате MBR в GPT без загуба на данни в Windows 11/10
Как да конвертирате основния диск в динамичен диск в Windows 11/10
Xinorbis е безплатен анализатор на твърди дискове, папки и съхранение за Windows 10
Изтрийте временни файлове с помощта на инструмента за почистване на диска в Windows 11/10
IsMyHdOK е безплатен софтуер за проверка на състоянието на твърдия диск за Windows 10
Коригирайте COM Surrogate високото използване на процесора или диска в Windows 11/10
Безплатен софтуер за наблюдение и проверка на здравето на твърдия диск за потенциална повреда
Как да архивирате Gmail на твърдия диск на Windows 11/10
Как да изтриете Volume Shadow Copies в Windows 11/10
Как да дефрагментирате твърдия диск с помощта на пакетен файл в Windows 11/10
Поправете високото използване на процесора, паметта или диска в Chrome в Windows 11/10
Как да деактивирате Sense за съхранение в Windows 11/10
Как да промените размера на клъстера на твърдия диск в Windows 10
Нежелани файлове в Windows 11/10: Какво можете да изтриете безопасно?
Задайте времето за изчакване на твърдия диск с помощта на командния ред PowerCFG в Windows 10
Как да клонирате твърд диск на Windows 11/10
Увеличете скоростта на твърдия диск и подобрете производителността в Windows 11/10
