Как да проверите всичките си имейл акаунти от Gmail
Почти всеки в наши дни има повече от един имейл акаунт, обикновено повече, отколкото може да се преброи на една ръка. Лично аз имам 5+ акаунта с различни доставчици на имейл услуги, включително Yahoo , Gmail , Cox , имейл адреса на моя офис, имейл адреса на моя уебсайт и т.н. и т.н. В момента(Currently) използвам Outlook, за да проверя всичките си акаунти от едно клиентско приложение, тъй като го прави по-лесен за управление.
Ако сте добре с Outlook , нямате проблем. Въпреки това, ако предпочитате да използвате Gmail за всичко, тъй като е базиран на уеб и има по-добро филтриране на спам и сигурност, тогава може да се интересувате да настроите всичките си имейл акаунти в Gmail и да ги управлявате от там.
В тази статия ще обясня стъпките за използване на Gmail като главен акаунт за събиране на имейли от всичките ви други онлайн акаунти. Първо(First) , влезте в акаунта си в Gmail и щракнете върху малката икона на зъбно колело горе вдясно. В менюто продължете и щракнете върху Настройки(Settings) .

Сега кликнете върху раздела Акаунти и импортиране(Accounts and Import) и основно ще видите две различни опции за импортиране на имейли в Gmail . Едната опция е да импортирате поща и контакти(Import mail and contacts) , а другата е да проверявате поща от други акаунти (с помощта на POP3)(Check mail from other accounts (using POP3)) .
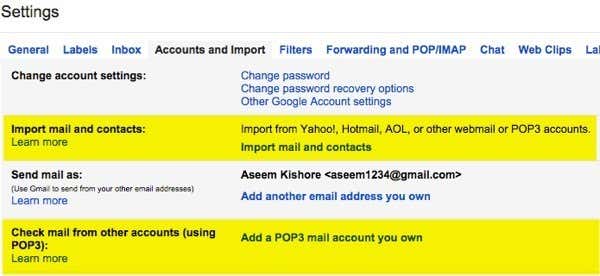
Това е малко объркващо, но за щастие Google има кратка страница, написана за различните начини за преместване на имейл във вашия(different ways to move email into your Gmail) акаунт в Gmail. По принцип(Basically) трябва да решите дали искате да импортирате само стари имейли, само нови имейли или и стари, и нови имейли.

Вариант 1 е за получаване на стари имейли от друг доставчик на имейл в Gmail и за това ще щракнете върху връзката Импортиране на поща и контакти(Import mail and contacts) под Акаунти и импортиране(Import) . Можете да импортирате имейл от Hotmail , Yahoo , AOL или всеки друг доставчик на имейл, който позволява POP3 достъп. Когато щракнете върху връзката, ще се отвори нов раздел и ще бъдете попитани за имейл адреса за другия акаунт.
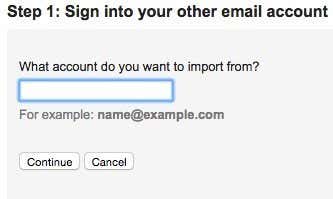
Щракнете върху Продължи(Click Continue) и ще получите съобщение, че трябва да влезете в другия си имейл акаунт, за да потвърдите импортирането. Също така се казва, че трета страна, наречена ShuttleCloud , извършва процеса и че прехвърлянето може да е некриптирано.
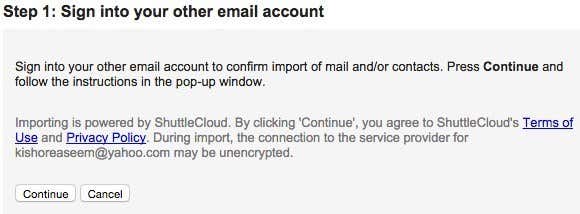
След като сте влезли в другия си имейл акаунт, продължете и щракнете върху Продължи(Continue) . В зависимост от вашия доставчик на електронна поща, ще се появи нов прозорец с молба да потвърдите, че ShuttleCloud има достъп до всички ваши данни.

След като упълномощаването е успешно, той ще ви помоли да затворите този прозорец. Продължете и направете това и в предишния прозорец, в който сте били преди, той ще се актуализира и ще премине към Стъпка 2(Step 2) , която е да изберете какво искате да импортирате.

Последната опция Импортиране на нова поща за следващите 30 дни(Import new mail for next 30 days) е причината тази опция наистина да е полезна само за импортиране на по-стари имейли от клиент , който не е Gmail , във вашия акаунт в (Gmail)Gmail . Ако просто искате нови имейли да идват в акаунта, трябва да изберете втората опция по-горе, която беше Добавяне на POP3 имейл акаунт, който притежавате(Add a POP3 mail account you own) . След това ще обясня тази опция.
Засега щракнете върху Продължи(Continue) и процесът на импортиране ще започне. Ако се опитвате да мигрирате целия си стар имейл от друг доставчик на имейл и също така искате всички нови имейли да идват във вашия акаунт в Gmail , тогава най-доброто нещо, което трябва да направите, е да премахнете отметката от Импортиране на нова поща за следващите 30 дни( Import new mail for next 30 days) и след това да настроите добавянето POP3 акаунт отделно. По този начин старата ви поща ще бъде импортирана и новите имейли също ще бъдат проверявани.

Ако имате много стар имейл, може да отнеме до няколко дни, докато имейлите се импортират в акаунта ви в Gmail . И така, къде отиват всички тези импортирани имейли? Е(Well) , радвам се, че попита! По принцип(Basically) , когато разширите списъка с папки и етикети от лявата страна на Gmail , ще го видите по азбучен ред заедно с всичко останало.
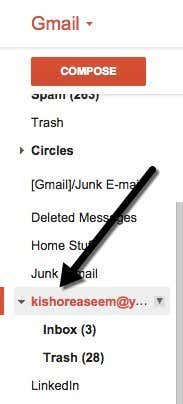
Наистина хубавото при импортирането с помощта на Gmail е, че той преобразува всички папки от другите ви акаунти в етикети, така че просто да вземе всички имейли и да ги изхвърли в една гигантска входяща кутия(Inbox) . Сега, когато се върнете към акаунти и импортиране(Import) , ще видите няколко нови опции.

Първо, тук ще можете да видите напредъка на импортирането. Тъй като имах огромни три имейла в акаунта си в Yahoo , импортирането приключи почти веднага. Под Изпращане на поща като(Send mail as) ще видите, че можете да направите другия си имейл адрес по подразбиране за изпращане на поща, но не съм сигурен защо бихте искали да го направите.
И накрая, когато отговаряте на съобщение, то автоматично ще отговори от вашия адрес в Gmail , защото предполага, че искате хората да започнат да използват този имейл, за да се свържат с вас. Ако обаче не искате това, можете да изберете Отговор от същия адрес, на който е изпратено съобщението(Reply from the same address the message was sent to) и когато отговорите на имейл от другия имейл акаунт, той също ще отговори от този имейл адрес вместо от вашия Gmail адрес.
Трябва също да се отбележи, че можете да щракнете върху бутона за изтриване(delete) под Изпращане на поща, както( Send mail as) за другия имейл акаунт, но това няма да изтрие действителните имейли, които са били импортирани преди това. Ако искате да изтриете всички импортирани имейли, трябва да отидете на етикета и да щракнете върху стрелката до него и да изберете Премахване на етикета(Remove label) . След това ще ви покаже етикета и всички подетикети и ще потвърди дали искате да изтриете имейлите.
За да получите нови имейли във вашия акаунт в Gmail , трябва да започнете с Добавяне на POP3 имейл акаунт, който притежавате(Add a POP3 mail account you own) от акаунти и импортиране(Import) . Ще бъдете помолени да въведете имейл адреса за другия акаунт.

Следващата стъпка обаче е различна от това, което направихме при импортирането на имейли. Тук ще въведете паролата и обикновено Google може да разбере настройките на POP сървъра автоматично. (POP)Освен това ще имате няколко опции като дали искате да оставите копие на имейла на сървъра, дали искате да използвате SSL (препоръчително), дали да етикетирате съобщенията и дали искате да ги архивирате.

Ако оставите настройката по подразбиране, както е показано по-горе, имейлите просто ще се показват във входящата ви кутия в Gmail като обикновен имейл. Когато сте готови, щракнете върху бутона Добавяне на акаунт(Add Account) . Също така си струва да се отбележи, че всички нови непрочетени имейли във вашата входяща поща(Inbox) също ще бъдат импортирани в Gmail . В моя случай имах непрочетен имейл в акаунта си в Yahoo от преди една година.
В допълнение към импортирането на нови имейли, той импортира този имейл и дори не можах да го намеря в Gmail , освен ако не го потърсих, защото беше доста отзад във входящата ми кутия. Така че си струва да маркирате входящите съобщения, за да можете лесно да намерите всички имейли от другия имейл акаунт, в случай че куп непрочетени също са импортирани.
Последното нещо, което можете да направите, за да получите имейл в Gmail , е просто да зададете препращане от другия имейл акаунт към вашия акаунт в Gmail . Можете да го настроите по този начин, но аз предпочитам да използвам двата метода, включени в Gmail , за получаване на стари и нови имейли. Ако имате въпроси, публикувайте коментар. Наслади се!
Related posts
Как да преместите или прехвърлите имейл акаунти от един интернет доставчик на друг
Комбинирайте всичките си имейл акаунти в една входяща кутия на Gmail
Как да открием софтуер за наблюдение на компютър и имейл или шпиониране
Какво означават BCC и CC? Разбиране на основния имейл език
Топ 30 клавишни комбинации за Gmail, които да ви спестят много време
Може ли някой да знае кога съм отворил имейла му?
4 начина да намерите най-добрите интернет опции (ISP) във вашия район
Какво представлява рейтингът на пътниците на Uber и как да го проверите
Как да проследите оригиналното местоположение на имейл чрез неговия IP адрес
Как да намерите спомени във Facebook
Как да използвате спойлерни маркери на Discord
10 най-добри начина да защитите компютъра си от деца
Най-добрият начин да преминете към нов имейл адрес
7 бързи поправки, когато Minecraft продължава да се срива
6 начина за изпращане на големи файлове като прикачени имейли
Как да отпечатате имейл от Gmail, Yahoo, Outlook и др
Как да разделите екрана на Chromebook
Как да направите Spotify по-силен и да звучи по-добре
Как да направите екранна снимка в Steam
Демистифицирана технология за плосък дисплей: TN, IPS, VA, OLED и др
