Как да проверите версията на Android на вашето устройство: Всичко, което трябва да знаете
Знаете ли как да проверите версията на Android на вашия смартфон или таблет? Понякога изглежда, че моят Android получава нова актуализация всеки ден и е трудно да се справя с промените. Ако обаче се нуждаете от помощ при използването на вашето устройство или искате да видите дали за него е налично страхотно ново приложение или функция, може да се окажете трудно да си спомните: „Каква версия на Android имам?“ (“What Android version do I have?”). Е, вече не е нужно да гадаете, защото този урок илюстрира как да проверите текущата версия на Android на вашето устройство, включително на Samsung Galaxy :
Как да проверите версията на Android на вашия смартфон или таблет
Android е операционната система, работеща на вашия смартфон или таблет и е важно да знаете коя от тях използвате. Версията за Android засяга функциите, налични на вашето устройство, и неговата съвместимост с приложенията, които искате да инсталирате.
Процесът да разберете каква версия на Android имате на вашето устройство е доста лесен. За да започнете, отворете приложението Настройки(Settings)(open the Settings app) на вашия смартфон или таблет с Android . Тъй като приложението е организирано по различен начин в зависимост от вашето устройство, производител и версия на Android , намираме за по-лесно да търсим настройката, от която се нуждаем. В горната част на екрана ви трябва да има лента за търсене. Ако не го виждате, потърсете иконата на лупа в горната част на екрана и след това я докоснете, за да отворите полето за търсене.

Използвайте лентата за търсене(Search) в приложението Настройки(Settings)
Въведете „за телефона“(“about phone”) в полето за търсене и след това докоснете резултата с това име, за да го отворите. Ако се опитвате да намерите версията на Android на таблета си, вместо това поставете „за таблета“ .(“about tablet”)
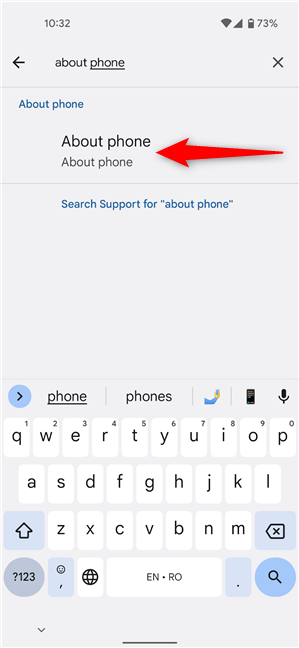
Потърсете Информация за телефона
Ако превъртите надолу на екрана About phone/tablet , ще видите много информация относно вашето устройство. Данните могат да бъдат организирани по различен начин, но не би трябвало да имате проблеми с намирането на записа за версията на Android(Android version) , който присъства на всички смартфони и таблети - на смартфон Google Pixel 4a , той се намира под Детайли на устройството(Device details) . Номерът на версията трябва да бъде показан до него - в нашия случай 12.
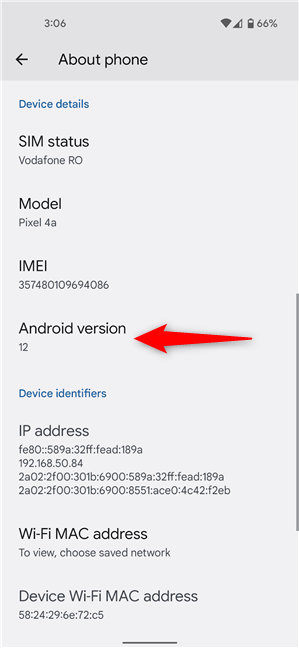
Проверете вашата версия на Android
СЪВЕТ:(TIP:) Ако мразите да пишете на вашия Android или не можете да намерите лентата за търсене, можете да получите достъп до екрана по-горе, като вместо това докоснете записа за телефона . (About phone)При наличния Android опцията трябва да е налична или в долната част на менюто Настройки(Settings) , както се вижда по-долу, или в “Settings -> System -> About phone . ”

Докоснете Всичко за телефона, за да проверите версията на Android
ЗАБЕЛЕЖКА:(NOTE:) На някои устройства с Android(Android) може да се наложи първо да отворите друг раздел в менюто „ За телефона(About phone) “, за да разберете от какво се нуждаете. Потърсете раздел с думите софтуер(software) или фърмуер(firmware) в името му, докоснете, за да го отворите, и трябва да видите записа за версията на Android вътре. (Android version)Това важи и за смартфоните и таблетите на Samsung , както можете да прочетете в следващата глава.
Как да проверите версията на Android на устройства Samsung
Проверката на версията на Android на вашия Samsung Galaxy не е толкова различна от другите устройства. Първо(First) отворете приложението Настройки(Settings) , превъртете надолу до дъното и докоснете Всичко за телефона(About phone) . Ако предпочитате, можете също да търсите записа, като натиснете иконата на лупа, както е описано в първия раздел на този урок.
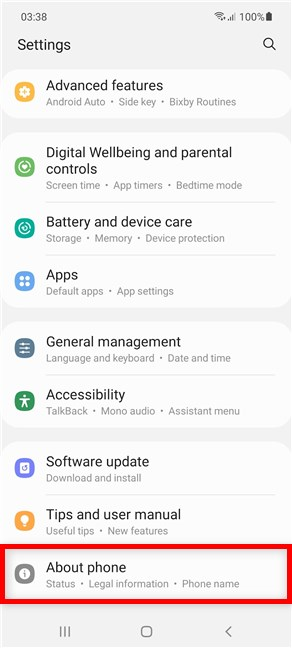
Достъп до Информация за телефона на вашия Samsung Galaxy
Данните на екрана Информация за телефона(About phone) на вашия Samsung Android са структурирани в няколко секции. За да видите каква версия на Android имате на вашия смартфон или таблет, докоснете Информация за софтуера(Software information) .

Достъп до информация за софтуера
На страницата с информация за софтуера(Software information) можете да видите записа за версията на Android отгоре. Текущата ви версия на Android се показва в същия запис, както се вижда по-долу.
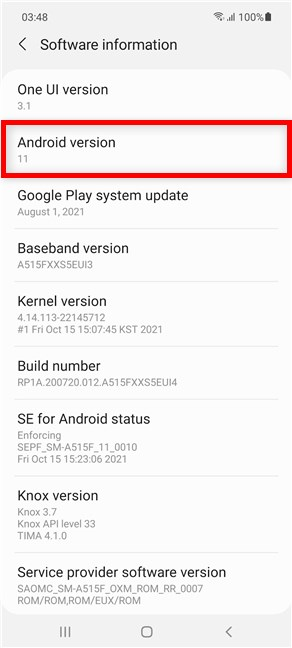
Разберете текущата версия на Android на (Android)Samsung
Това беше. Вече знаете текущата версия на Android , работеща на вашия смартфон или таблет Samsung Galaxy . Продължете да четете, за да научите повече за имената на версиите на Android .
Имена на версиите на Android
Може да сте попаднали на името Android , последвано от любимия ви десерт. Може би сте чели някъде за Android Oreo или може би в някакъв момент приятелите ви обсъждаха Android Pie или Marshmallow , докато вие ядете салата. 🙂 За какво става дума? Оказва се, че Google използва имена на десерти (по азбучен ред) за основните версии на Android . Сладките кодови имена спряха с пускането на Android 10 , както можете да видите в следващия списък, който включва всички имена на версии на Android , пуснати до момента, като се започне от най-новата:
- Android 12
- Android 11
- Android 10 - трябваше да се казва Queen Cake , но крайното име на продукта е Android 10.
- Android 9 - Pie
- Android 8 - Oreo
- Android 7 - Нуга(Nougat)
- Android 6 - Marshmallow
- Android 5 - Lollipop
- Android 4.4 - Kit Kat
- Android 4.1 - Jelly Bean
- Android 4.0 - Ice Cream Sandwich
- Android 3.0 - Honeycomb
- Android 2.3 - Gingerbread
- Android 2.2 - Froyo
- Android 2.0 - Eclair
- Android 1.6 - Donut
- Android 1.5 - Cupcake
ЗАБЕЛЕЖКА:(NOTE:) Ако се опитвате да изтеглите и инсталирате нещо от Google Play Store(install something from the Google Play Store) , имайте предвид, че приложенията и игрите не се показват за вас, освен ако устройството ви не отговаря на минималните изисквания за версия на Android .
Какво име бихте избрали за версия на Android или, просто казано, кой е любимият ви десерт?
Въпреки че премахването на кодовите имена на версиите избягва объркване, някои потребители се забавляваха със сладките прякори, дадени на всяка версия на Android . За щастие Google все още използва сладко вдъхновени вътрешни(Internal) кодови имена, както можете да научите от диаграмата на тази страница(this page) . Преди да затворите този урок, уведомете ни какво име на десерт бихте избрали да наречете версия на Android . Оставете вашите отговори в коментарите по-долу.
Related posts
Как да инсталирате APK на Android без Google Play Store
Как да персонализирате менюто за бързи настройки на Android
Вашият Android има ли NFC? Научете как да го активирате
Как да промените или премахнете PIN кода на SIM на Android -
Как да намерите вашия Android смартфон с Find My Device
Преглед на ESET Mobile Security: Отлична защита за устройства с Android
Как да свържа моя Android смартфон към моя компютър с Windows 10
Как да върнете смартфона си от Windows 10 Mobile към Windows Phone 8.1
3 начина да спрете синхронизирането на известия между Windows 10 Mobile и Windows 10
„Придържайте се към магазина на Google Play!“ казва известният експерт по информационна сигурност в ESET
Как да настроите новия си смартфон с Windows 10 Mobile
Защитете с парола чувствителни приложения за Android с Bitdefender Mobile Security & Antivirus
Как да свържа своя iPhone към компютъра с Windows 10?
4 приложения, които ви помагат да диагностицирате здравето на вашето устройство с Android
Настройте проверка в две стъпки за вашия акаунт в Microsoft с Google Authenticator
3 начина, по които Bitdefender Mobile Security & Antivirus ви защитава от злонамерен софтуер
Как да намерите липсващи устройства Samsung Galaxy с SmartThings Find
Прости въпроси: Какво е двуфакторна автентификация или проверка в две стъпки?
Как да промените или премахнете ПИН кода на SIM на вашия iPhone или iPad
Как да промените настройките на Dual SIM на смартфони Samsung Galaxy
