Как да проверите системния регистър за злонамерен софтуер в Windows 11/10
(Windows) Регистърът на (Registry)Windows е една от най-чувствителните части на компютър с Windows , която се грижи за всяка извършена операция. Не е необичайно да срещнете злонамерен софтуер в системния регистър на вашия компютър с Windows 11/10 , което води до хакване на системата или отказ на ресурси. В тази публикация ще ви преведем през ръчната процедура за проверка и премахване на зловреден софтуер от регистъра в Windows 11/10 .
Как да проверите системния регистър(Registry) за злонамерен софтуер в Windows 11/10
Не е лесно да се разбере дали компютърът ви е заразен с някой от подобни злонамерени програми в системния регистър. Безфайловият злонамерен софтуер(Fileless Malware) понякога може да се скрие и в руткитите(Rootkits) или системния регистър(Windows Registry) на Windows . Въпреки това, ако се съмнявате, че злонамерен софтуер е заразил вашата машина, можете или да го премахнете, или да накарате антизловреден(remove it or have antimalware) софтуер да го направи вместо вас.
След като зловредният софтуер зарази системния регистър, той отвлича командния център, което може да доведе до колапс на системата и данните, който понякога не може да се възстанови.
За да проверите и ръчно премахнете зловреден софтуер от системния регистър в Windows 10 , направете следното:
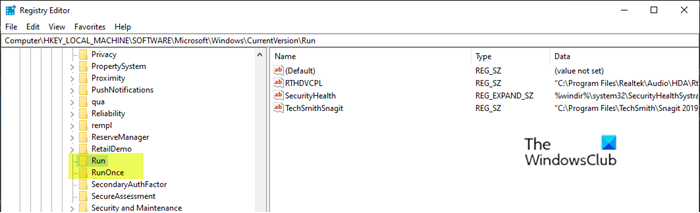
Тъй като това е операция на системния регистър, се препоръчва да направите резервно копие на системния регистър(back up the registry) или да създадете точка за възстановяване на системата като необходими предпазни мерки. След като сте готови, можете да продължите по следния начин:
- Натиснете Windows key + R , за да извикате диалоговия прозорец Run.
- В диалоговия прозорец Изпълнение въведете
regeditи натиснете Enter, за да отворите редактора на системния регистър(open Registry Editor) . - Навигирайте или прескочете до пътя на ключа в системния регистър по-долу:
HKEY_LOCAL_MACHINE\SOFTWARE\Microsoft\Windows\CurrentVersion
- На мястото, в левия панел, превъртете надолу, за да намерите папки, започващи с Run .
Може да намерите от една до шест от такива папки в зависимост от вашия компютър.
- Сега щракнете върху всяка от тези папки Run(Run folders) , които съдържат списък с програми, които компютърът ви е програмиран да стартира автоматично веднага след като стартирате машината.
Важно е да обърнете допълнително внимание на записите, тъй като там може да има много зловреден софтуер с грешно изписани имена или може да ви изглеждат непознати. Ако намерите такова име, можете да го потърсите в Google или която и да е търсачка и проучване. Веднага щом сте доволни, че записът не е легитимен и може да е злонамерен софтуер, щракнете с десния бутон върху него и изберете изтриване.
- След като сте изтрили предполагаемия запис, вероятно сте премахнали злонамерен софтуер в системния регистър.
Други често срещани ключове в системния регистър , които злонамерен софтуер използва(Registry)
HKEY_LOCAL_MACHINE\Software\Microsoft\Windows\CurrentVersion\RunServices
HKEY_LOCAL_MACHINE\Software\Microsoft\Windows\CurrentVersion\RunServicesOnce
HKEY_CURRENT_USER\Software\Microsoft\Windows\CurrentVersion\Explorer\Shell Folders
HKEY_CURRENT_USER\Software\Microsoft\Windows\CurrentVersion\Explorer\User Shell Folders
HKEY_LOCAL_MACHINE\Software\Microsoft\Windows\CurrentVersion\explorer\User Shell Folders
HKEY_LOCAL_MACHINE\Software\Microsoft\Windows\CurrentVersion\explorer\Shell Folders
Ако ви е трудно да изтриете заключени ключове на системния регистър(Registry Keys) или DWORDS . и т.н., можете да използвате Registry DeleteEx .
Прочетете(Read) : Ръководство и инструменти за премахване на зловреден софтуер за начинаещи(Malware Removal Guide & Tools for Beginners) .
Използвайте безплатен Registry Auditor

Registry Auditor сканира вашия регистър за записи за рекламен софтуер(Adware) , зловреден софтуер и шпионски софтуер – включително паразити и троянски коне, и ви казва чрез цветни икони дали определени обекти са известни като безопасни или вредни –
- Зелената икона означава безопасно,
- Жълта икона за Неизвестни и
- Червена икона за вредни записи.
Можете да го изтеглите тук(download it here) .
Свързано четене(Related read) : Почистете регистър, заразен с рансъмуер, с помощта на Kaspersky WindowsUnlocker.
Това е!
Related posts
Безплатни инструменти за премахване на зловреден софтуер за премахване на специфичен вирус в Windows 11/10
Как да премахнете Chromium Virus от Windows 11/10
Как да предотвратите злонамерен софтуер - Съвети за защита на Windows 11/10
Как да премахнете вируса от Windows 11/10; Ръководство за премахване на зловреден софтуер
Как да възстановите системния регистър с помощта на командния ред в Windows 11/10
Процесорът не работи с пълна скорост или капацитет в Windows 11/10
Как да нулирате REGEDIT по подразбиране в Windows 11/10
Как да тествате уеб камера в Windows 11/10? Работи ли?
Как да проверите регистрационния файл за изключване и стартиране в Windows 11/10
Как да поправите или поправите повреден регистър в Windows 11/10
Деактивирайте клавиша на Windows или WinKey в Windows 11/10
RegCool е усъвършенстван софтуер за редактор на системния регистър за Windows 11/10
Как да сравните или обедините файлове в системния регистър на Windows 11/10 с помощта на Regdiff
Microsoft Intune не се синхронизира? Принудително синхронизиране на Intune в Windows 11/10
Как да деактивирате опцията за влизане с парола за снимки в Windows 11/10
Как да покажете панела с подробности във File Explorer в Windows 11/10
Поправете грешка Crypt32.dll, която не е намерена или липсва в Windows 11/10
Как да добавите редактор на групови правила към Windows 11/10 Home Edition
Настройките за синхронизиране не работят или са в сиво в Windows 11/10
Как да архивирате и възстановите регистъра в Windows 11/10
