Как да проверите поддръжката и гаранционното състояние на AppleCare за вашия Mac
Ако имате Mac и трябва да извършите някакъв ремонт или подмяна на него, тогава първо ще трябва да определите дали Mac все още е в гаранция(warranty) или не . При повечето други производители това означава, че трябва да преминете през досаден процес, при който търсите сериен номер или номер на етикет и след това се обаждате на поддръжка на клиенти, за да получите статуса на гаранцията.
С Macs е наистина просто. В диалоговия прозорец с информация за системата те имат раздел, който ви позволява да проверите състоянието на вашата услуга и покритие и(status) ви показва опции за получаване на допълнителна поддръжка. В тази статия ще ви покажа как да видите тази информация.

Проверете състоянието на гаранцията
За да проверите състоянието на гаранцията, щракнете върху иконата на логото на Apple горе вляво и изберете (Apple)About This Mac .

След това щракнете върху раздела Service и ще видите няколко връзки, които ще ви отведат до различни страници на уебсайта на Apple.
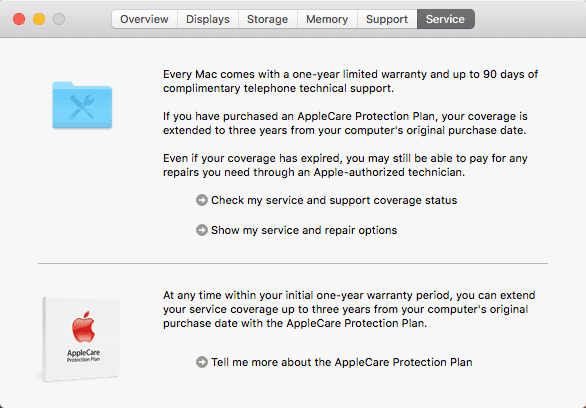
Хубавото на тези връзки обаче е, че те автоматично качват вашия сериен номер на уебсайта, така че не е нужно да го намирате и след това да го въвеждате ръчно. Първо(First) щракнете върху Проверете състоянието на покритието на моята услуга и поддръжка(Check my service and support coverage status) и ще получите изскачащ прозорец с въпрос дали вашият Mac може да изпрати вашия сериен номер до Apple .
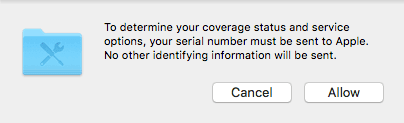
Щракнете върху Разреши(Allow) и трябва да зареди уеб страницата в Safari . Тук ще трябва да въведете captcha и след това да щракнете върху Продължи(Continue) .

Сега ще получите бърз преглед на три неща: дали това е била валидна покупка, дали имате телефонна техническа поддръжка и дали има покритие за ремонт или обслужване.

Както можете да видите в моя случай, всички гаранционни опции са изтекли за моя MacBook Pro от средата на 2009 г. Можете да закупите техническа поддръжка по телефона или да платите извънгаранционните разходи за всякакви ремонти.
Ако щракнете върху втората връзка, Покажи моите опции за обслужване и ремонт(Show my service and repair options) , ще бъдете отведени до страница, където можете или да се свържете с поддръжката на Apple , или можете да настроите среща с гениален бар, за да донесете вашата машина.

Ако изберете контакт, можете да накарате Apple да ви се обади или да разговаряте с някого онлайн. И двете от тези опции са безплатни. Ако ви кажат, че трябва да изпратите машината си, за да я поправите, това очевидно ще ви струва, ако гаранцията изтече. Например, ето страница(here’s a page) , която ви дава цени за смяна на батерия на Mac , който вече не е в гаранция.
Последната опция за AppleCare Protection Plan е полезна само ако сте закупили своя Mac компютър през последните 60 дни. Ако е така, можете да продължите и да добавите гаранция за AppleCare . След 60-дневния прозорец покритието вече не може да се добавя и ще получите само ограничената една година гаранция и 90-дневна безплатна телефонна поддръжка.
Като цяло Apple прави процеса на проверка на вашата гаранция, намиране на разходите за ремонт и поправяне на вашето устройство прост и ясен. Не е непременно евтино, но поне знаете предварително колко ще струва всичко. Наслади се!
Related posts
Как да намерите скоростта на всички USB-C портове на вашия Mac
Как да щракнете с десния бутон на мишката на Mac
Как да свържа Bluetooth мишка към моя Mac?
Как да печатате на споделен Mac OS X принтер от Windows 7 и Windows 8
Прости въпроси: Какво представлява MAC адресът и как се използва?
Как да разберете каква дънна платка имате на компютър с Windows 10/11?
Как да разберете марката и модела на процесора на лаптоп с Windows 10
Как да изтриете сигурно файлове на вашия Mac
Как да поддържате вашия Mac включен дори при затворен капак
5 начина за принудително отказване от приложения на вашия Mac
Как да нулирате PRAM & SMC на вашия Mac
6 начина да възстановите оригиналния MAC адрес на вашата мрежова карта
Как да активирате и използвате режим „Картина в картина“ на вашия Mac
Как да предотвратите заспиването на вашия Mac
Safari няма да се отвори на вашия Mac? 6 начина за поправяне
Как да намерите и надстроите 32-битови приложения на вашия Mac
Как да заключите приложения на вашия Mac
Как да свържете AirPods към Mac или iOS устройство
Как да затрудните някой да проникне във вашия Mac
Как да пренастроите клавишите Fn на вашия Mac
