Как да проверите колко мощност се нуждае вашият компютър?
PSU или захранващото устройство(Power Supply Unit) е един от най-важните компоненти на всеки компютър, тъй като разпределя захранването към всеки друг компонент, който изисква да работи. Знаете ли, че трябва да имате модерно захранващо устройство(Power Supply Unit) , за да използвате компютъра безпроблемно? Ако осигурите по-ниска мощност от необходимата, компютърът ви може да не функционира правилно. Но как да проверите колко енергия е необходима за вашия компютър(how do you check how much power is required for your computer) ? Колко вата(Watts) използва вашият компютър?
За да разрешите този проблем, ето две различни ръководства за закупуване на PSU или SPMS(PSU or SPMS buying guides) или калкулатори на захранване(Power Supply Calculators) , които ще изчислят потреблението на енергия на вашия компютър, което ще ви помогне да закупите перфектния захранващ блок за вашата компютърна система.
Проверете от каква мощност се нуждае вашият компютър(Computer)
Преди да изберете някой от тези два уебсайта, трябва да знаете какво ще стартирате. С други думи, трябва да знаете кои са другите компоненти на вашия компютър. В противен случай може да не успеете да откриете най-доброто съвпадение.
1] Cooler Master Калкулатор за захранване(Cooler Master Power Supply Calculator)
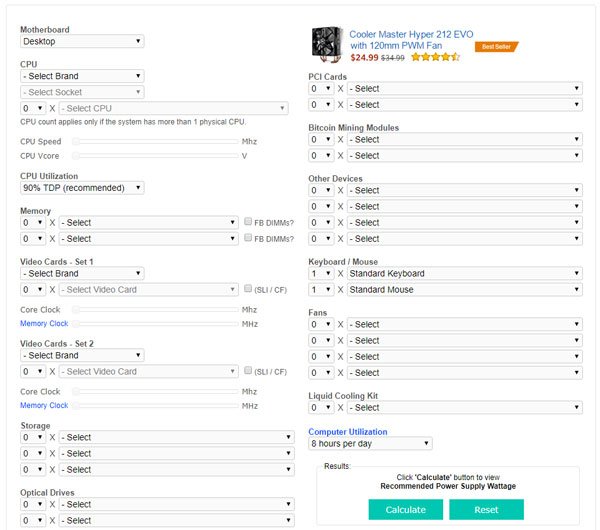
Cooler Master е популярна марка, когато става дума за направата на отличен захранващ блок(Power Supply Unit) . Въпреки това, техният уебсайт има страхотен инструмент, който помага на потребителите да намерят колко енергия е необходима на компютъра им, за да работи правилно. Но, както споменахме по-рано, трябва да въведете всички имена на компоненти в съответното място, за да получите резултата.
За да бъдете по-конкретни, трябва да въведете следните данни:
- Тип компютър(Computer) (настолен, сървър, всеки друг)
- Производител на процесора
- Име на сокета
- Използване на процесора
- Брой RAM и версия
- Брой(Number) видео карти и възможен модел
- Брой(Number) на HDD или SSD и тяхната възможна версия
- Брой(Number) на оптичните устройства и техните версии
- Тип клавиатура(Keyboard) и мишка (също споменете дали са за игри или не)
- PCI карта
- Колко време ще работите с този компютър всеки ден
След като натиснете бутона Изчисляване(Calculate) , този уебсайт(this website) ще ви каже колко енергия ще консумира вашата настройка и препоръчителна мощност на захранването . (PSU)След като знаете това, трябва да потърсите наличните захранвания(PSUs) на пазара.
2] Калкулатор за захранване на външни устройства(Outervision Power Supply Calculator)
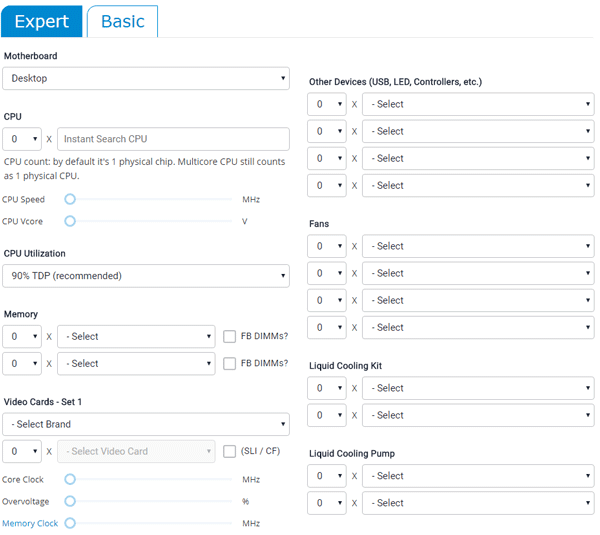
Това е още едно страхотно ръководство за закупуване на PSU , което има почти същия потребителски интерфейс като предишното. Предлага се с „ Основна(Basic) “ версия за тези потребители, които не знаят много за хардуерната си настройка. Те също така предлагат и тази “ Expert ” версия ще ви позволи да въведете всеки един детайл от вашата машина.
Базовата версия изисква следните подробности:(The Basic version requires the following details:)
- Тип дънна платка
- Брой на процесора
- Брой овен
- Брой на видеокартите(Video) и възможен модел
- Брой и тип памет (HDD/SSD)
- Броят и типът на оптичните устройства
- Брой и размер на монитора
- Време за използване на компютъра
- Време за редактиране на игри/видео (ако има такова)
Експертната версия изисква следните допълнителни подробности:(The Expert version requires these additional details:)
- скорост на процесора
- Ако имате USB , LED устройство или контролери
- Брой на вентилатора и размер
- Брой(Number) комплект за течно охлаждане или комплект за водно охлаждане и възможен модел
- Брой на помпата за течно(Liquid) или водно охлаждане
- Размер на часовника на видеокартата
- Брой на PCI карти
След като натиснете бутона Изчисляване(Calculate) , този уебсайт(this website) ще ви каже мощността на натоварване(Load Wattage) и препоръчителната мощност на PSU(Recommended PSU Wattage) и те ще дефинират какво казват.
И двата инструмента са добри и ви позволяват да измервате общата консумация на енергия на вашия компютър. Вторият обаче ви позволява да въведете броя и размера на монитора . (Monitor)Иначе те работят по същия начин.
Related posts
Как да защитите компютъра си от прекъсвания на захранването и пренапрежения?
Конфигурирайте опциите за захранване в Windows 7/8/8.1
Активирайте мрежовите връзки, докато сте в модерен режим на готовност на Windows 11/10
Типът на захранващия адаптер не може да бъде определен в Dell
Контролът на яркостта на Windows не работи или се променя автоматично
Променете състоянието на захранването на процесора, когато сте на батерия, като използвате PowerCFG
Как да активирате или деактивирате Разрешаване на таймери за събуждане в Windows 11/10
Активирайте хардуерното ускорение във VLC Media Player, за да спестите батерия
Не може да се печата след прекъсване на захранването или прекъсване на захранването в Windows 10
Процесът на запис е неуспешен - грешка при калибриране на мощността или грешка при средна скорост
Екранът няма да се изключи след определеното време в Windows 11/10
Онлайн калкулатор за захранване за изчисляване на мощността на захранването
Как да изтриете план за захранване в Windows 11/10
Изключете твърдия диск след определен период на престой, за да спестите енергия
Променете времето за изчакване на заспиване с помощта на командния ред PowerCFG в Windows 10
Surface не се включва или батерията не се зарежда
Как да изключите Hybrid Sleep, когато компютърът е на батерия или е включен
Накарайте компютъра с Windows да заспи, когато се отдалечите с Sonar Power Manager
Задайте какво се случва, когато затворите капака на лаптопа с помощта на PowerCFG
PowerPlanSwitcher ви позволява бързо да променяте плановете за захранване в Windows 11/10
