Как да проверите каква версия и издание на Windows 11 имате
Microsoft каза, че Windows 10 е последната версия на Windows , която компанията някога ще направи. Но след това дойде Windows 11 . И като изключим несъответствието между казаното и направеното, Windows 11 донесе със себе си нов потребителски интерфейс, нови функции и много промени под капака. Освен това(Furthermore) Windows 11(Windows 11) , точно като Windows 10 , непрекъснато се актуализира и подобрява и всяка година излизат нови версии. Което(Which) повдига въпроса: знаете ли каква версия на Windows 11 имате? Как да разберете какво е Windows 11използваш ли? Ако искате да знаете дали имате инсталирана най-новата версия на Windows 11 , как да проверите каква версия, компилация или тип Windows 11 използвате, прочетете това ръководство:
Каква версия на Windows 11 имам? Бързият начин
Най-бързият начин да разберете каква версия на Windows 11 имате е да използвате инструмента winver . Щракнете или докоснете бутона за търсене(search) до Старт(Start) , въведете winver и изберете резултата от търсенето със същото име: winver .
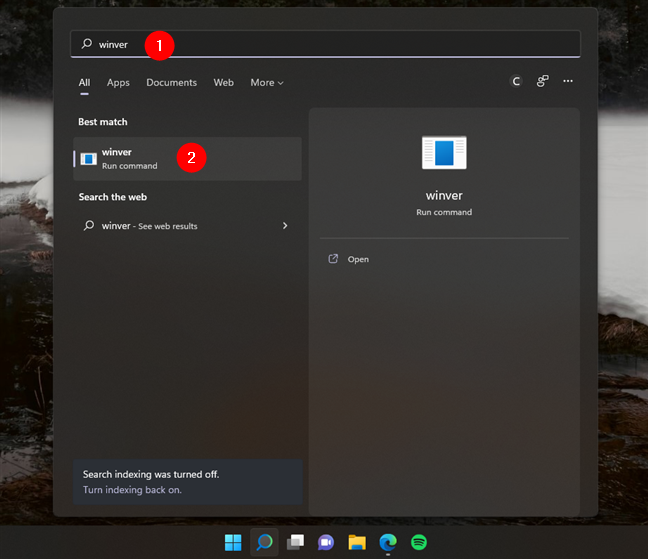
Търсете и стартирайте winver в Windows 11
Като алтернатива можете да натиснете клавишите Windows + Rпрозореца (Run window)Run , да въведете winver в текстовото му поле Open и(,) след това да натиснете Enter или OK .
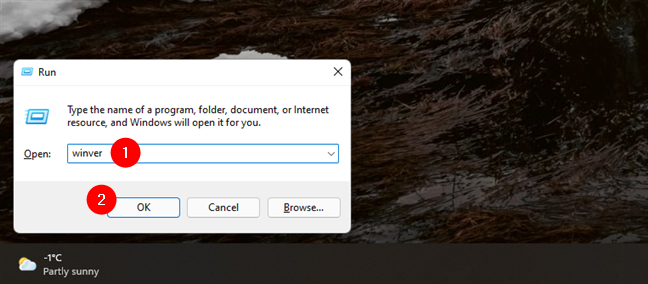
Въведете и стартирайте winver от прозореца Run
Командата winver отваря прозорец, наречен About Windows . В него можете да видите версията на Windows 11 , която имате, както и нейната версия на ОС(OS Build ) и изданието на Windows 11 , което притежавате. Например на моя настолен компютър имам Windows 11 Pro , версия 21H2, OS Build 22000.556 .

Относно Windows ви казва версията, компилацията и изданието на Windows 11
Искате ли да знаете повече? Прочетете последните раздели на тази статия, за да разберете какви версии и издания на Windows 11 има и какво означават номерата на компилация на ОС .(OS build )
Как да проверите коя версия на Windows 11 използвате от приложението Настройки(Settings)
Алтернативен начин да разберете какъв Windows 11 имате, се предлага от приложението Настройки(Settings) . Започнете, като отворите приложението Настройки(Settings)(opening the Settings app) : бърз начин да направите това е да натиснете едновременно Windows + I на клавиатурата си. След това изберете Система(System) от лявата странична лента и щракнете или докоснете Относно(About) от дясната страна на прозореца.

В настройките на Windows 11 отидете на Система(System) > Информация
Това отваря страницата Информация(About) от приложението Настройки(Settings) . На него получавате подробности относно вашия компютър и операционна система. Информацията, която търсим е:
- Типът на системата(System type) , посочен в спецификациите на устройството(Device specifications) , ви казва, че Windows 11 е 64-битова операционна система
- Издание(Edition) - показано в раздела за спецификациите на Windows(Windows specifications) , ви казва кое издание на Windows 11 притежавате: Pro , Home , Enterprise , Education и т.н.
- Версия(Version) - посочена в секцията спецификации на Windows(Windows specifications) , показва версията на Windows 11 , инсталирана в момента
- OS Build - също част от списъка със спецификации на Windows(Windows Specifications) , ви показва точната версия на Windows 11 , която използвате

Проверете версията на Windows 11 , сборката на (Windows 11)ОС(OS Build) , изданието и типа
Сега знаете как да проверите вашата версия на Windows 11 и други подробности с помощта на графични инструменти. Искате ли също да знаете как да получите тази информация и в командния ред? Ако го направите, прочетете следващия раздел от това ръководство:
Как да проверите версията на Windows 11 с помощта на команди (в Windows Terminal , PowerShell , Command Prompt )
Ако предпочитате да използвате среда от команден ред, отворете любимото си cmd приложение: Windows Terminal , PowerShell или Command Prompt . Във всеки от тях въведете или copy/paste тази команда:
След това натиснете клавиша Enter , за да го изпълните и да видите необходимата информация.
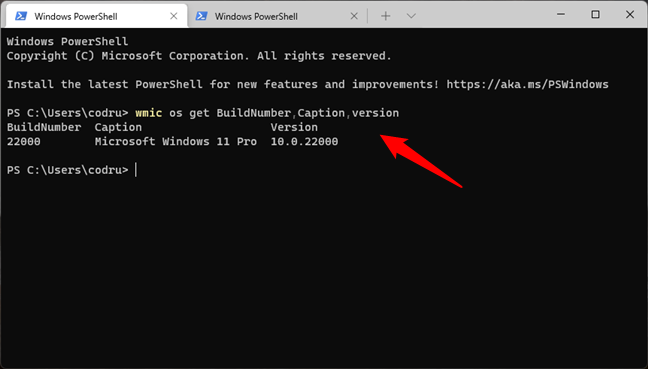
Намерете вашата версия на Windows 11 и номер на компилация, като използвате wmic в cmd
Като алтернатива, можете също да използвате тази команда, за да получите същата информация:
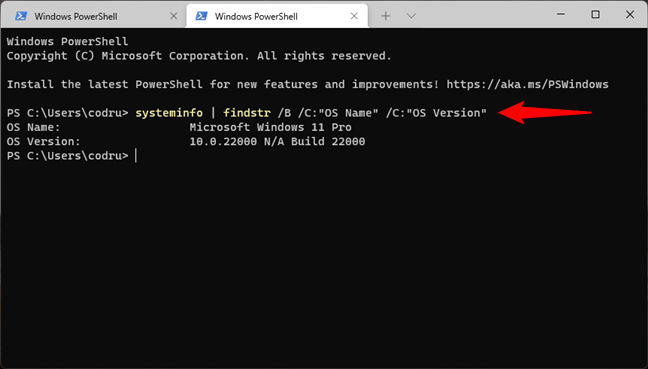
Намерете вашата версия на Windows 11 и номер на компилация, като използвате systeminfo в cmd
Както може би сте забелязали, командите извеждат информация, която изглежда малко по-различна от тази, показана от графичните инструменти, за които говорихме в предишните раздели на това ръководство ( winver и приложението Настройки(Settings) ). Командите изброяват версията на Windows 11 като(Version) серия от числа, които включват и версията на ОС(OS build) . В по-ранните примери номерата на компилация са 22000, което идва след 10.0. Този номер на компилация е този, който ви помага да разберете точната версия на Windows 11 , която използвате, така че продължете да четете.
Какво означават номерата на версиите на Windows 11?
Microsoft ще продължи да актуализира Windows 11 и теоретично ще пуска една голяма актуализация всяка година. Всяка актуализация има конкретен номер на версията и всяка от тях идва с нови функции, нови приложения, промени и подобрения под капака и т.н. Засега има само една версия на Windows 11 , пусната за широката публика:
- Версия 21H2(Version 21H2 ) или сборка 22000 - Първоначалната версия на Windows 11 , пусната през октомври 2021(October 2021) г. Ето списък с най -добрите му характеристики(best features) .
- Версия 22H2(Version 22H2) - Следващата версия на Windows 11 вероятно ще бъде пусната от Microsoft преди октомври 2022(October 2022) г. Когато пишеше тази статия, компанията не обяви точната дата на стартиране, така че просто споделяме най-доброто си предположение.
Издания на Windows 11: Какво е различното при тях?
Можете да имате едно от следните издания на Windows 11 , инсталирано на вашия компютър или устройство:
- Windows 11 Home . Това е едно от основните издания на Windows 11 , предназначено за домашни потребители. (Windows 11)Той включва потребителски функции и изисква интернет връзка и акаунт в Microsoft,(Microsoft account) за да завършите първоначалната настройка. Липсват му бизнес функции като BitLocker криптиране или виртуализация.
- Windows 11 Pro . Това е второто основно издание на Windows 11 . Той включва всичко от изданието Home , но също така добавя функции за бизнес среди и опитни потребители, като BitLocker и възможността за присъединяване към домейн.
- Windows 11 Pro за работни станции(Windows 11 Pro for Workstations) . Подобно на Windows 11 Pro , но също така включва поддръжка за допълнителни инструменти, полезни за професионалистите, като разширена обработка, устойчиво съхранение на данни и по-бързо споделяне на файлове.
- Windows 11 SE . Това е издание на Windows 11 , предназначено за компютри от нисък клас и адресирано до образователни и академични организации.
- Windows 11 Образование(Windows 11 Education) . Точно(Just) като Windows 11 SE, това издание е предназначено за академични организации. Въпреки това, той идва с повече функции и не е насочен изключително към устройства от нисък клас.
- Windows 11 Enterprise . Той предоставя всички функции на Windows 11 Pro , с допълнителни функции за подпомагане на мрежовите администратори и технологично ориентираните компании.
Освен изброените по-горе издания на Windows 11 , Microsoft може да продава и други видове специализирани издания, като N и KN . Това са издания на Windows 11 , които не се предлагат с Windows Media Player , Groove Music и други мултимедийни функции. N версии се продават в Европа(Europe) , докато KN версиите се предлагат в Корея(Korea) . Те съществуват само за да спазват антитръстовите закони в тези региони, където Microsoft е призната за виновна в злоупотреба с монопола си, за да нарани конкуриращи се видео и аудио приложения. N и KN могат да се прилагат към различни издания на Windows 11. Например, можете да имате Windows 11 Home N , Windows 11 Pro N и т.н.
Каква е сборката на ОС Windows 11?
Номерът на OS Build се увеличава всеки път, когато се прилагат значителни актуализации към Windows 11 . Тази информация е полезна, ако трябва да знаете версията на Windows 11 , която използвате, както беше обяснено по-рано в „Какво означават номерата на версиите на Windows 11?“ (“What do Windows 11 version numbers mean?” )раздел на това ръководство. Освен това те са полезни и за целите на отстраняване на неизправности. Например, ако се натъкнете на грешка и се свържете с инженерите за поддръжка на Microsoft, OS Build им позволява да знаят вашата точна версия на Windows 11 и какви актуализации са необходими, за да отстранят проблема. Можете да научите повече за развитието на номерата на компилациите на Windows 11 тук: (Windows 11)Информация за версията на Windows 11(Windows 11 release information) .
Какъв е типът на системата Windows 11?
Типът на системата ви казва само, че Windows 11 използва 64-битовия регистър на процесора. Тъй като Windows 11 работи само на 64-битови процесори, намираме тази информация за доста излишна.
Коя версия и издание на Windows 11 използвате?
Сега знаете как да намерите версията и изданието на Windows 11 , които имате. Преди да тръгнете, споделете вашата версия, издание и номер на компилация на Windows 11 с нас. (Windows 11)Любопитни сме да открием най-популярните издания на Windows 11 с нашите читатели.
Related posts
6 начина да излезете от Windows 11 -
Как да стартирате Windows 11 в безопасен режим (8 начина) -
Как да влезете в UEFI/BIOS от Windows 11 (7 начина) -
Как да понижите Windows 11 и да се върнете към Windows 10
18 начина за отваряне на настройки в Windows 11 -
Какво е Ctrl Alt Delete? Какво прави Ctrl Alt Del? -
4 начина да изтеглите пълната версия на Windows 11 безплатно -
Как да използвате Check Disk (chkdsk) за тестване и коригиране на грешки в твърдия диск в Windows 10 -
Какво е възстановяване на системата и 4 начина да го използвате
Как да нулирате Windows 11, без да губите вашите файлове -
Как да възстановите фабричните настройки на Windows 11 и да премахнете всичко -
Как да поставите на пауза актуализациите на Windows 10 като актуализация от май 2021 г
Как да рестартирате Windows 11 -
Къде е кошчето в Windows 10 и Windows 11?
Как да стартирате като администратор в Windows 11: 11 начина -
Как да деактивирате рекламите в Windows 11 -
Как да отворите диспечера на задачите в Windows 11 и Windows 10
Как да надстроите до Windows 10 (безплатно) -
Как да отворите командния ред, когато Windows не се стартира (3 начина)
Как да конфигурирате възстановяване на системата в Windows 10
