Как да проверите дали вашият компютър може да работи с инструмента за проверка на здравето на компютъра с Windows 11
Твърди се, че Windows 11(Windows 11) е много подобрена версия на Windows 10 , която ще бъде налична като безплатен ъпгрейд ! С всички нови функции и инструменти(new features and tools) е очевидно, че системните изисквания за Windows 11 биха били малко по-различни. Microsoft пусна инструмент, който ви позволява да проверите дали вашият компютър ще може да работи с Windows 11 .
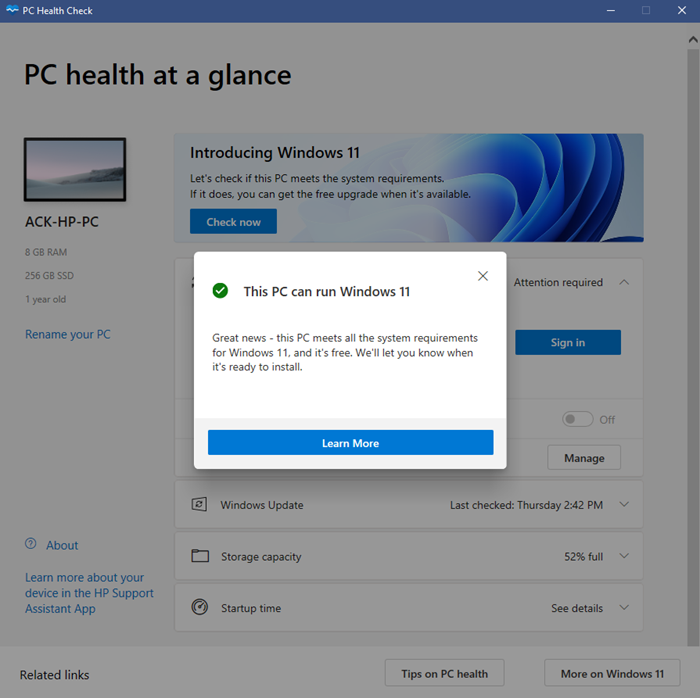
Как да проверите дали вашият компютър може да работи с Windows 11
Най-лесният метод да проверите дали вашият компютър ще работи с Windows 11 е да стартирате проверката на системните изисквания, както следва:
- Изтеглете инструмента за проверка на здравето на компютъра(PC Health Check tool) от Microsoft и го стартирайте на вашия компютър.
- Когато изтеглите инструмента, той ще провери за състоянието на компютъра.
- След това под опцията Представяне на Windows 11(Introducing Windows 11) щракнете върху Проверете сега(Check now) .
- Ако получите отговора Този компютър може да работи с Windows 11(This PC can run Windows 11) , ще можете да инсталирате Windows 11 на вашата система.
- В противен случай ще трябва да надстроите системата си.
След като получите съобщението за одобрение за инсталиране на Windows 11 , това означава, че вашият компютър отговаря на системните изисквания на Windows 11(Windows 11 System Requirements) . Инструментът също така ще спомене, че ще бъдете допълнително уведомени, когато Windows 11 е готов за инсталиране. В случай, че инсталирате този инструмент след стартирането на Windows 11 , е възможно да получите опция да инсталирате операционната система на вашата система безплатно.
Можете да изтеглите инструмента за проверка на здравето на компютъра (Health Check)тук(here) или тук(here) от Microsoft.
АКТУАЛИЗАЦИЯ(UPDATE) : 27 август 2021 г. Microsoft вече предостави три версии, които поддържат 64-битов Windows , 32-битов Windows плюс Windows on Arm и Windows 10 за компютри в режим S.
За да проверите архитектурата си, моля, прегледайте следните стъпки:
- Щракнете върху бутона Старт
- Въведете Относно
- Стартирайте системното приложение Всичко за вашия компютър
- Проверете следното:
- Ако изданието(Edition) показва „Windows 10 Home в S режим“, моля, изберете изтеглянето на S режим.
- Ако Типът на системата(System Type) показва „64-битова операционна система“, моля, изберете 64-битовата операционна система.
- Ако Типът на системата(System Type) показва „32-битова операционна система“ или се показва която и да е версия на Arm , моля, изберете изтегляне на Arm или 32-Bit.
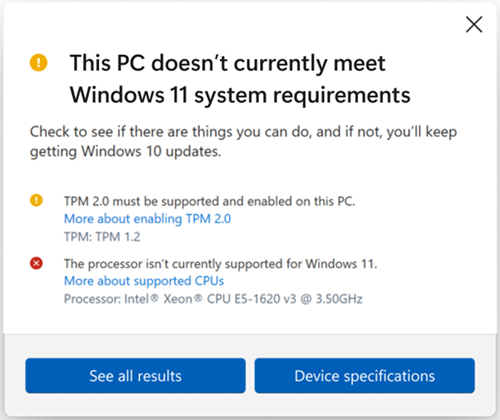
Тази актуализирана версия разширява функцията за проверка на допустимостта с по-пълни и подобрени съобщения относно допустимостта и връзки към съответните статии за поддръжка, които включват потенциални стъпки за отстраняване
Помага ли? Моля, уведомете ни в коментарите.
БЕЛЕЖКИ(NOTES) :
- WhyNotWin11 е(WhyNotWin11 is a system requirement and compatibility checker) инструмент за проверка на системните изисквания и съвместимост, който ще сканира хардуера ви и ще каже ЗАЩО(WHY) вашият компютър не е съвместим с Windows 11 .
- Checkit е друг инструмент, който ще ви каже подробно защо вашият компютър не поддържа Windows 11 .
- Инструментът за проверка на съвместимостта на Windows 11(Windows 11 Compatibility Check Tool) е друг подобен инструмент, който също предлага корекции.
- Инструментът за проверка на изискванията на Windows 11(Windows 11 Requirements Check Tool) проверява дали вашият компютър е съвместим.
- Windows 11 Check & Enable ще провери дали вашият компютър отговаря на хардуерните изисквания.
- Вижте тази публикация, ако получите съобщението Този компютър не може да изпълнява Windows 11(This PC can’t run Windows 11) , дори когато компютърът ви работи с Windows 10 .
- Microsoft потвърждава, че Windows 11 PC Check Tool се нуждае от повече работа . Microsoft пусна актуализация на инструмента, която може да ви каже защо не можете да надстроите.
Microsoft ще пусне Windows 11 тази есен
Въпреки това, точно както при Windows 10 , минималните изисквания не са достатъчни, за да работи безпроблемно операционната система. Повечето потребители надстроиха до 4GB RAM , когато разбраха, че минималните 2GB RAM за 64-битова система са едва достатъчни за инсталацията. Сега с изисквания като 64-битов процесор с 2 ядра, работещи с Windows 11 се нуждаят от доста надграждане от системи с Windows 10 .
СЪВЕТ(TIP) : Вижте тази публикация, ако докато използвате приложението PC Health Check на вашия компютър, ако получите Вашата организация управлява актуализации на това(Your organization manages updates on this PC) съобщение на компютъра.
Трябва също да се отбележи, че макар минималните системни изисквания да ви позволят да инсталирате Windows 11 , всички функции не биха могли, тъй като новата операционна система също има специфични за функциите изисквания.
Прочетете(Read) :
- Проблеми с Windows 11, проблеми с решения и корекции
- Как да заобиколите изискването за TPM и да инсталирате Windows 11(How to bypass TPM requirement and install Windows 11) ?
Related posts
Системни изисквания за Windows 11: Минимален хардуер по отношение на функциите
Дата на пускане на Windows 11, цена, хардуерни изисквания
Инструментът за проверка на изискванията на Windows 11 проверява дали вашият компютър е съвместим
Този инструмент за проверка на съвместимостта с Windows 11 също предлага корекции!
6 начина да излезете от Windows 11 -
Как да възстановите фабричните настройки на Windows 11 и да премахнете всичко -
Как да нулирате Windows 11, без да губите вашите файлове -
Как да регулирате яркостта на уеб камерата в Windows 11
Как да стартирате Windows 11 в безопасен режим (8 начина) -
Как да активирате или деактивирате Snap Layouts в Windows 11
Как да отворите Windows Tools в Windows 11
Как да използвате нощната светлина в Windows 11 -
Как да изключите Windows 11 (9 начина) -
Как да поставите на пауза актуализациите на Windows 11 -
Редактори на контекстното меню: Добавяне, премахване на елементи от контекстното меню в Windows 11
Как да коригирате грешката „Това приложение е блокирано от вашия системен администратор“ в Windows
Къде е кошчето в Windows 10 и Windows 11?
Как да преглеждате и инсталирате шрифтове в Windows 11 и Windows 10
Активирайте или деактивирайте Wi-Fi и Ethernet адаптер в Windows 11
Как да рестартирате Windows 11 -
