Как да проверите дали летите или използвате Windows Insider Build?
Windows Insider е програма от екипа на Microsoft Windows , която позволява на всеки да тества предстоящата версия на Windows . В зависимост от това кой тип сборка сте избрали, компилацията може да бъде бъгове или прилично стабилна, тъй като тази функция е вградена в Windows със система за включване, ако искате да проверите дали сте Flighting или използвате Windows Insider Build .
Fligthing(Fligthting) , термин, използван от екипа на Windows(Windows Team) , е процесът на стартиране на Windows 10 Insider Preview Builds на вашето устройство .
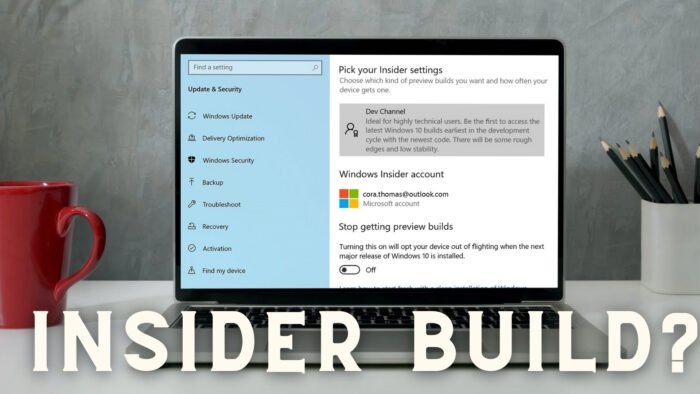
Как да проверите дали сте Flighting или използвате Windows Insider Build
Включването в Insider build е процес, който не може да се случи случайно. Трябва да дадете съгласието си, да подпишете с акаунта на Microsoft , последвано от рестартиране и инсталиране на актуализация на ОС.
Но ако все пак искате да проверите или може би никога не сте напускали вътрешната версия и сте забравили за нея, ето как да проверите.
- Проверете за водния знак
- Проверете секцията Информация в Настройки
- Изпълнете командата Winver
- Проверете компилацията на Windows с PowerShell
- Проверете с настройките на Windows Insider
За да знаете текущия номер на вътрешна версия, наличен за полет, посетете официалната страница на Microsoft(official Microsoft Page) и проверете номера на компилация за всяка версия.

1] Проверете за водния знак
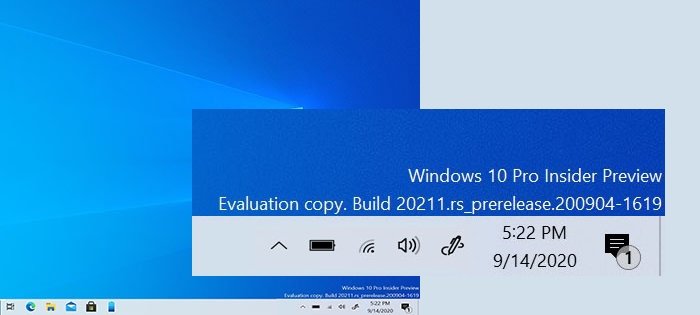
[Изображения, получени от Microsoft]
Точно над лентата на задачите, където е наличен часовникът, проверете дали можете да видите текст или воден знак с подробности като Insider Preview , Evaluation Copy , Build no и др. Ако да, значи използвате Windows Insider build.
2] Проверете(Check) секцията Информация(About) в Настройки
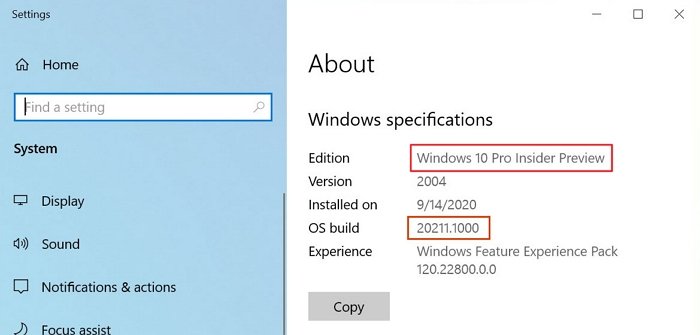
Когато компилациите на Windows Preview са инсталирани на компютъра, същото се отразява в секцията спецификации на Windows под Информация(About) . Забележете(Notice) термини като Insider Preview , различни номера на компилация и т.н.
Отидете в Настройки > Система > Информация > Спецификации на Windows , за да намерите подробностите.
3] Изпълнете командата Winver
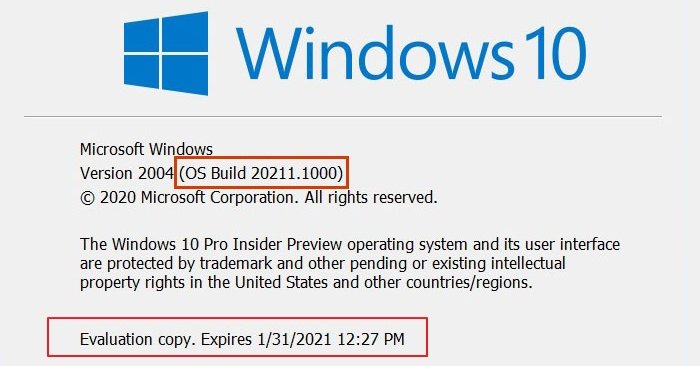
(winver)Командата winver в Windows може да разкрие подробности за текущата версия на Windows заедно с OS Build .
Въведете winver в подканата за изпълнение(Run) и натиснете клавиша Enter . Това ще отвори прозорец, в който ще бъдат налични всички подробности. Забележете(Notice) подробности като копие за оценка , (Evaluation)изтичане(Expiry) и т.н., за да разберете дали вътрешната версия е инсталирана на компютъра.
4] Проверете(Check Windows) компилацията на Windows с PowerShell
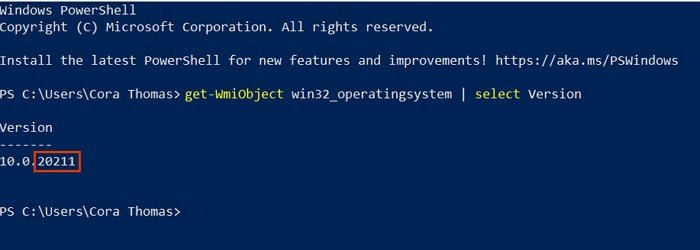
PowerShell е мощна помощна програма в Windows , която може да ви помогне да разберете компилацията на Windows . Въведете и изпълнете следната команда:
Get-WmiObject win32_operatingsystem | select Version
Съпоставете този номер на версията и проверете дали е близо или съвпада със съществуващия номер на компилация. Ако отговорът е да, изпълнявате вътрешна сборка.
5] Проверете(Check) с настройките на Windows Insider(Windows Insider Settings)
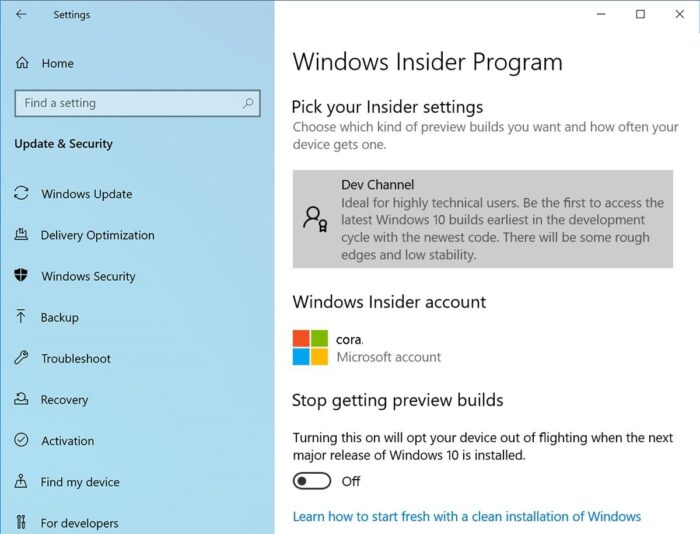
Последната и последна проверка е да отидете в Settings > Update & Security > Windows Insider Programme . Ако видите нещо друго освен бутон „Започнете“, стартирате вътрешна компилация.
СЪВЕТ(TIP) : Следвайте нашето изчерпателно ръководство, ако сте на Insider Build , но искате да се откажете сега.
Related posts
Как да изградите Windows 11 Insider Preview сега
Къде да изтегля Windows Server Insider Preview Builds?
Как да превключите Insider Channel на Windows 11
Не мога да превключвам Windows Insider Channel на Windows 11 - Dev или Beta
Как да деактивирате услугата Windows Insider в Windows 10
Поправете грешка Crypt32.dll, която не е намерена или липсва в Windows 11/10
Създайте LineageOS на Windows 10 с помощта на подсистемата на Windows за Linux
Най-добрият безплатен софтуер за разписание за Windows 11/10
Активирайте мрежовите връзки, докато сте в модерен режим на готовност на Windows 11/10
Как да деактивирате преносими класове за съхранение и достъп в Windows 10
Безплатен анти-рансъмуер софтуер за компютри с Windows
Microsoft Intune не се синхронизира? Принудително синхронизиране на Intune в Windows 11/10
Как да проверите регистрационния файл за изключване и стартиране в Windows 11/10
Как да промените уеб камерата по подразбиране на компютър с Windows 11/10
Поправете грешка в Windows Update 0x80070422 в Windows 10
VirtualDJ е безплатен виртуален DJ софтуер за компютър с Windows
Как да изтеглите Visual Studio Code Insider
Коригирането на тази компилация на Windows скоро ще изтече
Какво е пакет за активиране в Windows 10
Alt-Tab Terminator подобрява функционалността на Windows ALT-Tab по подразбиране
