Как да проверите дали имате администраторски права на Windows 11/10
В Windows 11/10 има функция за акаунти Standard, Work & School, Child, Guest и Administrator, която е доста добра. Можете лесно да създадете нов потребителски акаунт и да добавите други акаунти по всяко време. Но имаме нужда от администраторски акаунт, за да изпълняваме неща, които се нуждаят от повишени привилегии. В такъв случай трябва да проверим кой акаунт е администратор. Този урок ще ви помогне лесно да check your administrator account in Windows 11/10 , за да можете да получите достъп до него и да го използвате.
Как да проверите дали имате администраторски(Admin) права на Windows 11/10
Обхванахме четири(four) различни и вградени начина(built-in ways) да разберете кой акаунт е администраторски акаунт:
- Използване на приложението Настройки
- Windows PowerShell
- Контролен панел
- Локален потребител и групи.
Нека проверим всички тези опции.
1] Използване на приложението Настройки
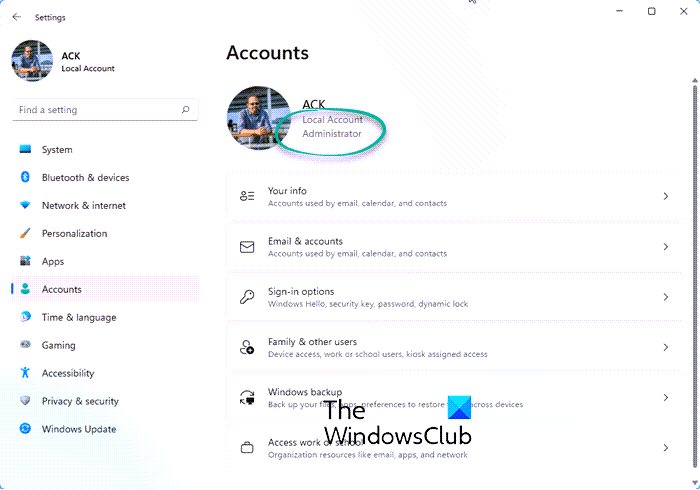
Модерното приложение Настройки(Settings) на Windows 11/10 ви позволява да осъществявате достъп и да използвате множество опции, свързани с персонализация(Personalization) , устройства(Devices) , система(System) , актуализация и сигурност(Update & Security) , Cortana и др. Можете също да използвате това приложение, за да проверите дали вашият потребителски акаунт е административен или не.
За целта отворете приложението Настройки(Settings) . Най-бързият начин да отворите това приложение е да използвате клавишната комбинация/прекия клавиш „ Windows key + I’ . След като отворите приложението, щракнете върху секцията Акаунти(Accounts) .
В секцията Акаунти(Accounts) ще видите Вашата информация(Your Info) в дясната част. Там можете лесно да проверите дали сте влезли с администраторски акаунт или не.
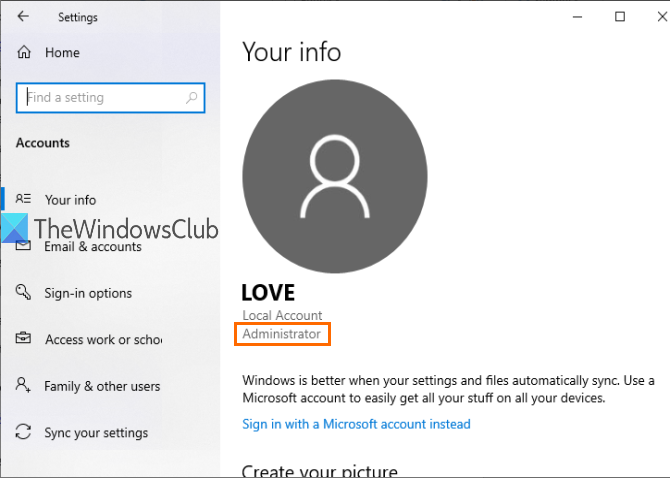
Ако акаунтът не е администратор, можете да излезете от този акаунт и да влезете с друг акаунт и да повторите същите стъпки.
2] Използване на PowerShell
PowerShell е по-лесен начин за намиране на администраторски акаунти, включително вградения администраторски акаунт на Windows(built-in Administrator account of Windows) . Само една проста команда ще осигури изхода.
Първо(First) , отворете PowerShell , като използвате полето за търсене(Search) . Просто въведете powershell и натиснете клавиша Enter .

Или пък можете да използвате полето Run Command ( Windows key + R ), да напишете powershell и да натиснете клавиша Enter .
Когато прозорецът на PowerShell се отвори, въведете и изпълнете следната команда:
net localgroup administrators
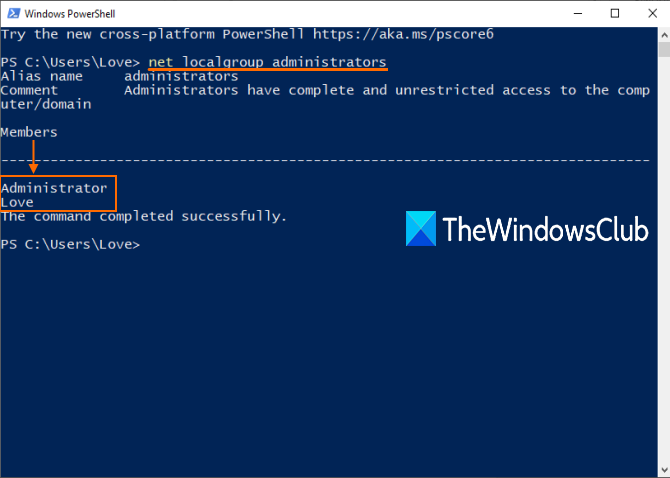
3] Използване на контролния панел
Въведете контролен панел(control panel) в полето за търсене(Search) и натиснете Enter .
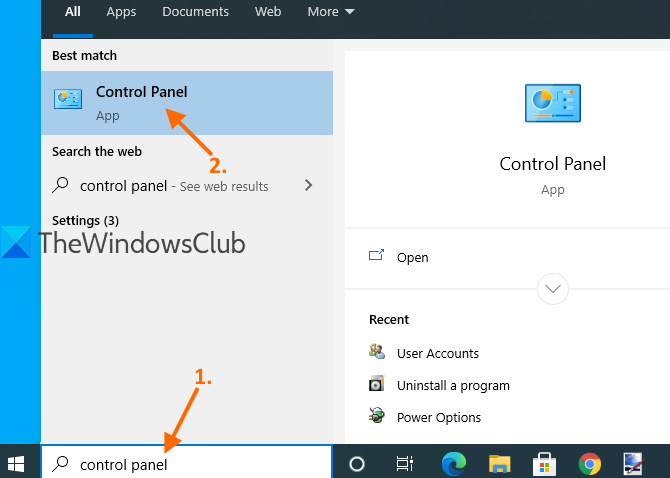
Когато се отвори контролния панел , изберете (Control Panel)Потребителски акаунти(User Accounts) . След това отново кликнете върху опцията Потребителски акаунти(User Accounts) .
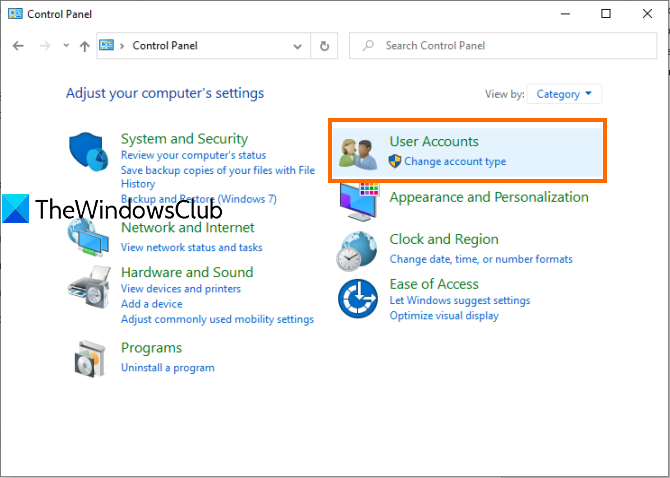
Сега в дясната част на прозореца на контролния панел(Control Panel) можете да видите информацията, свързана с вашия акаунт.
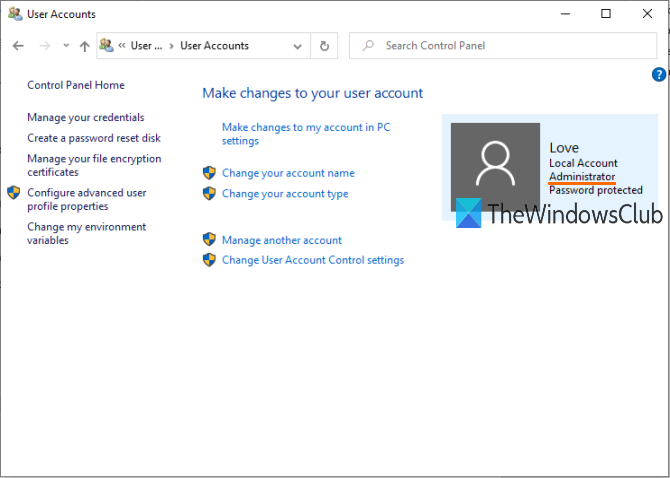
Той ще покаже дали акаунтът е стандартен или администраторски(Administrator) , локален или акаунт в Microsoft и защитен с парола или не.
4] с помощта на локални потребители и групи
Тази опция също така показва вграден акаунт на администратор(Administrator) и друг акаунт на администратор(Administrator) , създаден от вас.
За целта отворете прозореца Локални потребители и групи .
Когато прозорецът се отвори, щракнете върху папката Групи . (Groups)Ще видите списъка с различни акаунти и членове в дясната част. Щракнете двукратно върху опцията Администратори(Administrators) .
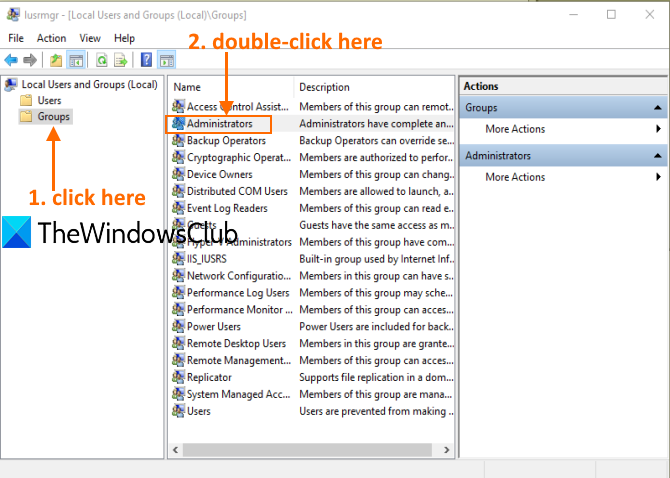
Ще отвори прозореца Свойства на администратора(Administrators Properties) . Там ще видите всички акаунти на администратори в секцията Членове(Members) .
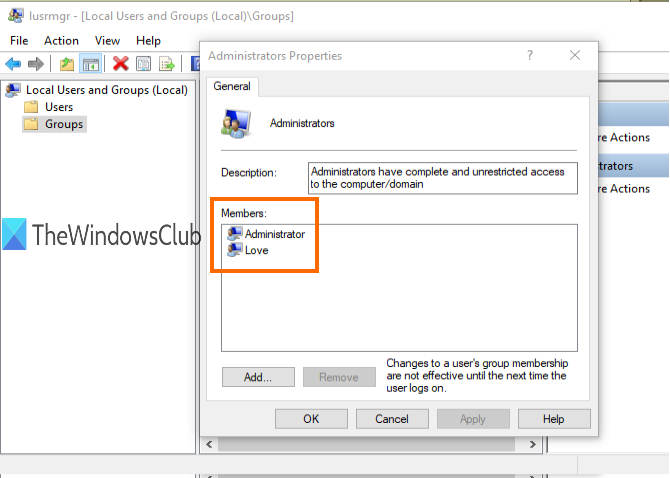
Това е всичко.
Следващия път, когато трябва да проверите за администраторски акаунт във вашия компютър с Windows 11/10, се надяваме, че тези опции ще бъдат полезни.
Прочетете(Read) : Пълно ръководство за управление на потребителски акаунти в Windows 11/10 .
Related posts
Създайте акаунт на локален администратор на Windows 11/10 с помощта на CMD
Как да изтриете вградения администраторски акаунт в Windows 11/10
Коригиране на администраторския акаунт е деактивиран в Windows 11/10
Как да промените стандартен потребител в акаунт на администратор и обратно
Как да деактивирате или активирате вграден акаунт на администратор в Windows 11/10
Активирайте или деактивирайте вградения администраторски акаунт в Windows 10
Проблеми с несъвместимостта на версиите на роуминг потребителски профили в Windows 10
Как да активирате или деактивирате администраторски акаунт в Windows 10
Как да промените типа на потребителския акаунт в Windows 10
Как да активирате контрола на потребителските акаунти в Windows системи
Как да премахнете паролата Defaultuser0 на Windows 11/10
Windows не можа да се свърже с услугата ProfSVC
Изтривайте старите потребителски профили и файлове автоматично в Windows 11/10
Как да промените администратора на Windows 11: 5 начина -
Не влизайте потребители с временни профили в Windows 10
Активирайте или деактивирайте акаунта на администратор на екрана за влизане в Windows 10
Създайте пряк път на работния плот за превключване на потребителски акаунти в Windows 11/10
Предимства на създаването на отделни акаунти на компютър с Windows
Деактивирайте контрола на потребителските акаунти (UAC) в Windows 10
Как да промените разрешенията за файлове и папки в Windows 11/10
