Как да проверите броя на думите в Word и PowerPoint
Броят(Word Count) на думите е важен. Позволява ни да разберем дали сме на ограничение или сме на пиша. Ще има много ситуации, в които трябва да ограничим до определен брой думи или да достигнем определен брой думи, докато правим проекти. Трябва да имаме представа за броя на думите, които използваме за нещо.
Всеки инструмент за текстообработка има функция за броене на думи. Просто трябва да го използваме, за да знаем броя. Microsoft Word го има. Има начин да знаем и броя на думите в презентациите на PowerPoint . Нека видим как можем да видим броя на думите в Word и PowerPoint .
Как да намерите броя на думите(Word Count) в Microsoft Word
Microsoft Word ви позволява да видите броя на думите директно в лентата на състоянието. Може да се вижда между броя на страниците и езика.
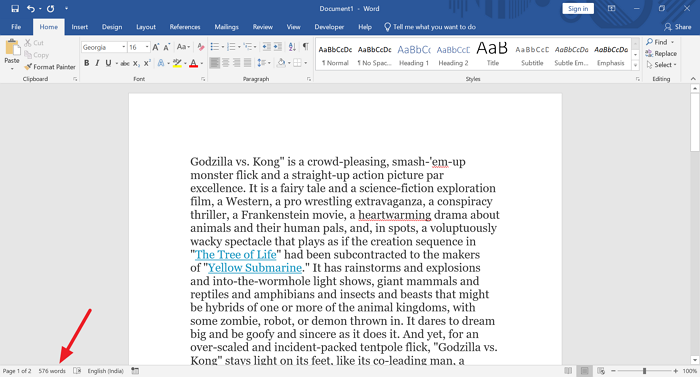
За да видите броя на думите на конкретен параграф или конкретен текст, изберете текста, от който се нуждаете от брой думи. Ще видите броя на думите на този конкретен текст заедно с пълния брой думи.
Има и друг начин да видите броя на думите в Word . Можете да намерите броя на знаците, броя на интервалите и т.н. в документа.
За да видя това,
- Щракнете върху Преглед в менюто на лентата
- След това щракнете върху бутона Брой думи(Word Count)
За да влезете в подробностите, отворете документа, за който искате да видите броя на думите, и щракнете върху раздела Преглед( Review tab) в менюто на лентата.
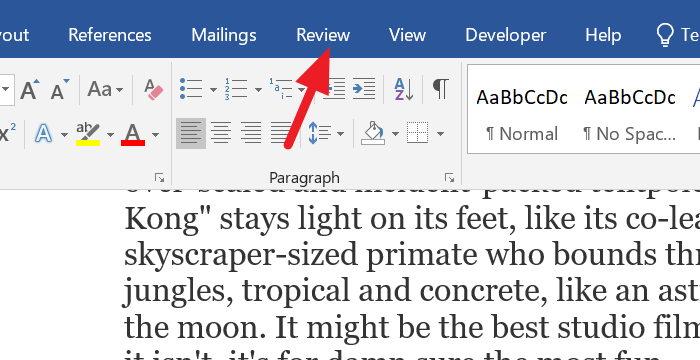
Ще видите опциите на раздела Преглед(Review) в менюто на лентата. Щракнете(Click) върху бутона Брой думи(Word Count ) в секцията за проверка.
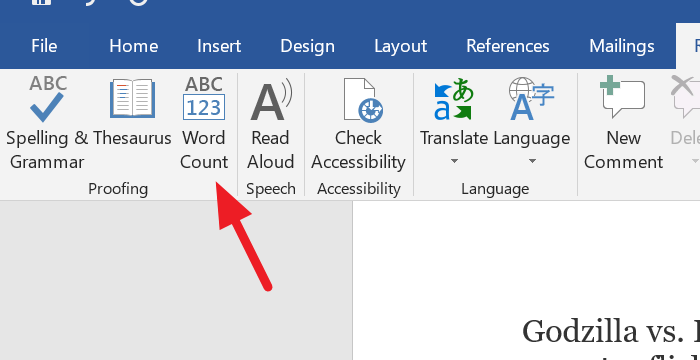
Той ще отвори диалогов прозорец за броя на думите с подробна информация за броя на думите в него .(Word Count)
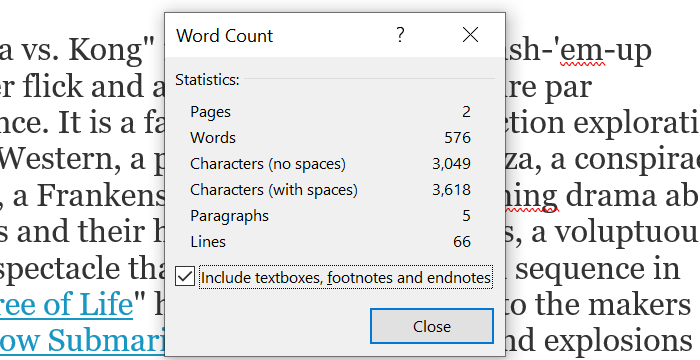
Това са двата начина, по които можете да видите броя на думите в Microsoft Word .
Как да видите броя на думите в PowerPoint
По подразбиране не можете да видите броя на думите в лентата на състоянието на (Status)PowerPoint . Можете да видите само броя на слайдовете. За да видите броя на думите,
- Щракнете(Click) върху раздела Файл(File) в менюто на лентата
- В опцията Информация(Info) щракнете върху Покажи всички свойства(Show All Properties) в долната част
За да влезете в подробностите, отворете презентацията на PowerPoint , от която се нуждаете от брой думи, и щракнете върху раздела Файл(File) в менюто на лентата.
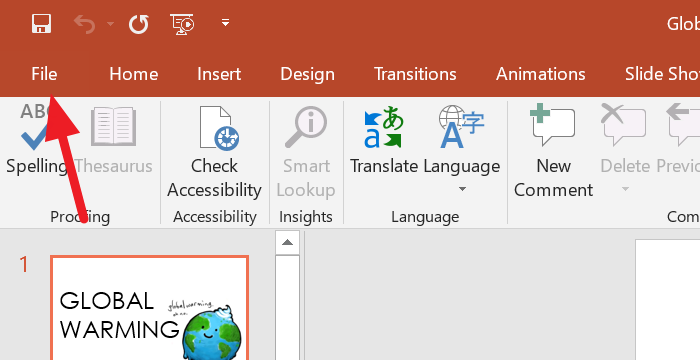
По подразбиране опцията Информация(Info) е избрана в раздела Файл(File) . Щракнете(Click) върху Покажи всички свойства(Show All Properties ) в долния десен ъгъл на екрана.
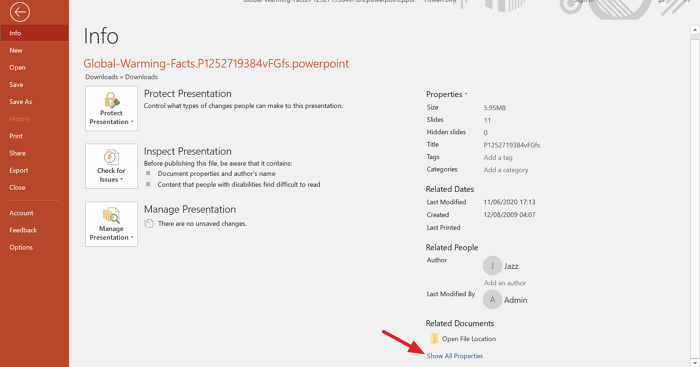
След това ще видите завършени подробности за презентацията с броя на думите в нея точно над опцията Покажи всички свойства(Show All Properties) .
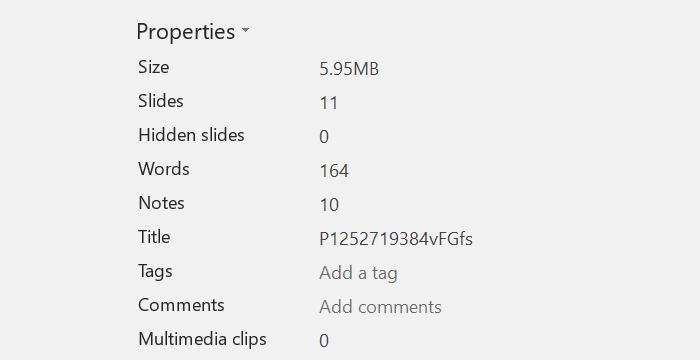
Ето как можете да видите броя на думите в Microsoft Word и PowerPoint . Надяваме се тази статия да ви помогне да разберете правилния брой думи във вашите документи и презентации.
Прочетете(Read) : Как да инсталирате нови шрифтове в Microsoft Office.
Related posts
Excel, Word или PowerPoint не можаха да стартират последния път
Как да промените файловия формат по подразбиране за запис в Word, Excel, PowerPoint
Как да използвате Measurement Converter в Microsoft Office
Как да стартирате Word, Excel, PowerPoint, Outlook в безопасен режим
Увеличете броя на последните файлове в Word, Excel, PowerPoint
Как да създадете облак на Word в Microsoft PowerPoint
Как да компресирате файл на PowerPoint в Windows 11/10
Как да създадете и вмъкнете пирамида в PowerPoint
Как да промените размера и ориентацията на слайда в PowerPoint
Конвертирайте PDF в PPT (PowerPoint), като използвате този безплатен софтуер и онлайн инструменти
Как да създадете пътна карта в PowerPoint
Как да форматирате и променяте оформлението на слайда в PowerPoint наведнъж
Как да добавите подвижни кредити в презентация на PowerPoint
Изтеглете безплатни шаблони за Word, Excel, PowerPoint, Access, Visio
Форматирайте текста като горен или долен индекс в Word, Excel, PowerPoint
Най-добрият безплатен софтуер за конвертиране на PowerPoint в изображения и онлайн инструменти
Как да компресирате всички снимки в презентация на PowerPoint
Как да поправите повреден файл на PowerPoint
Как да разделите картина на парчета в PowerPoint
Как да групирате или разгрупирате обекти в PowerPoint Online и Google Slides
