Как да проследите зависими в Excel
Ако работите много с формули в Excel , знаете, че стойността на една клетка може да се използва във формула в много различни клетки. Всъщност клетките на различен лист могат също да се позовават на тази стойност. Това означава, че тези клетки зависят от другата клетка.
Проследяване на зависими в Excel
Ако промените стойността на тази единична клетка, тя ще промени стойността на всяка друга клетка, която се случи да препраща към тази клетка във формула. Нека вземем пример, за да разберем какво имам предвид. Тук имаме много прост лист, където имаме три числа и след това вземаме сбора и средната стойност на тези числа.

Да приемем, че искате да знаете зависимите клетки на клетка C3, която има стойност 10. Стойностите на кои(Which) клетки ще бъдат променени, ако променим стойността от 10 на нещо друго? Очевидно това ще промени сумата и средната стойност.

В Excel можете да видите това визуално чрез проследяване на зависими. Можете да направите това, като отидете в раздела Формули(Formulas) , след това щракнете върху клетката, която искате да проследите, и след това щракнете върху бутона Проследяване на зависими(Trace Dependents) .
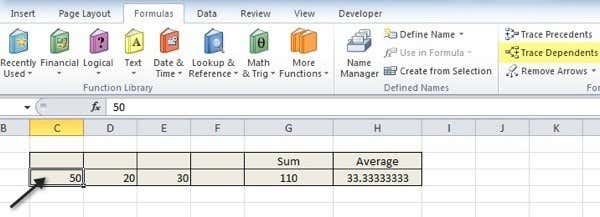
Когато направите това, веднага ще видите сини стрелки, изтеглени от тази клетка към зависимите клетки, както е показано по-долу:

Можете да премахнете стрелките, като просто щракнете върху клетката и щракнете върху бутона Премахване на стрелките(Remove Arrows) . Но да приемем, че имате друга формула на Sheet2 , която използва стойността от C1. Можете ли да проследите зависими на друг лист? Разбира се, че можеш! Ето как ще изглежда:

Както можете да видите, има пунктирана черна линия, която сочи към нещо, което изглежда като икона за лист. Това означава, че има зависима клетка на друг лист. Ако щракнете двукратно върху пунктираната черна линия, ще се появи диалогов прозорец Отиди към, където можете да преминете към тази конкретна клетка в този лист.

Така че това е почти всичко за зависимите. Трудно е да не говорим за прецеденти, когато говорим за зависими, защото те са толкова сходни. Точно както искахме да видим кои клетки са засегнати от стойността на C3 в примера по-горе, може също да искаме да видим кои клетки влияят върху стойността на G3 или H3.
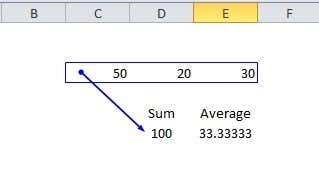
Както можете да видите, клетките C3, D3 и E3 влияят върху стойността на клетката за сумиране. Тези три клетки са маркирани в синьо поле със стрелка, сочеща към клетката за сбор. Това е доста просто, но ако имате някои наистина сложни формули, които също използват сложни функции, тогава може да има много стрелки, които вървят навсякъде. Ако имате въпроси, не се колебайте да публикувате коментар и аз ще се опитам да помогна. Наслади се!
Related posts
Как да изтриете празни редове в Excel
Как да използвате функцията "Говорете клетки" на Excel
Как да вмъкнете работен лист на Excel в Word Doc
Как да използвате анализа какво-ако на Excel
Как да коригирате ред в Excel
Разлики между Microsoft Excel онлайн и Excel за настолен компютър
Запазване на препратки към клетки при копиране на формула в Excel
Свързване на Excel към MySQL
Как да отворите Word и Excel в безопасен режим
Как да използвате абсолютни препратки в Excel
Google Sheets срещу Microsoft Excel – какви са разликите?
4 начина да използвате отметка в Excel
Как да изчислим Z-Score в Excel
Как да използвате Flash Fill в Excel
Как да обедините клетки, колони и редове в Excel
2 начина за използване на функцията за транспониране на Excel
Как да вмъкнете CSV или TSV в работен лист на Excel
Използване на инструмента за търсене на цел на анализа какво-ако
Как да направите кръгова диаграма в Excel
3 начина за разделяне на клетка в Excel
