Как да проследите промените в Word
Функцията Промени(Changes) в Microsoft Word се използва за проследяване на промени(Changes) или коментари, функция в Word , която ви позволява да следите промените, направени във вашия документ или коментари. В Word групата Промени(Changes) се състои от следните функции: Приемане(Accept) , Отхвърляне(Reject) и Преместване(Move) на следващо(Next) , Предишни промени(Previous Changes) и Следваща промяна(Next Change) .
Какво е Проследяване на промените в Word
Функцията Проследяване на промени(Track Changes) ви позволява да приемате, отменяте и навигирате промени, направени от Проследяване на промени(Track Changes) или коментари:
- Приемам(Accept) : Тази функция ви позволява да запазите промяната и да преминете към следващата.
- Отхвърляне и преминаване към следващо(Reject and Move to Next) : Тази функция има за цел да отмени промените и да премине към следващата.
- Предишни промени(Previous Changes) : Тази функция преминава към предишната проследена промяна.
- Следваща промяна(Next Change) : Тази функция преминава към следващата проследявана промяна.
В този урок ще обясним:
- Как да използвате функцията Accept.
- Как да използвате функцията Отхвърляне(Reject) и преминаване(Move) към следващия(Next) .
- Как да използвате функцията за предишна(Previous) и следваща промяна(Next Change) .
1] Как да използвате функцията Accept

Поставете курсора върху оцветеното в червено подчертаване или зачеркнете думите, които са направените промени в песента.
В раздела Преглед(Review ) в групата Промени(Changes) щракнете върху бутона Приемам(Accept) .
В падащия списък можете да изберете различни опции.
Опцията Приемане и преместване на следващо(Accept and Move to Next) ви позволява да запазите една промяна и да преминете към следващата.
Опцията Приемам тази промяна(Accept this Change) ; Приемете(Accept) една промяна, без да преминавате към следващата.
Опцията Приемане на всички промени(Accept all Changes) променя всяка промяна, направена в документа.
Опцията Приемане на всички промени и спиране на проследяването(Accept All Changes and Stop Tracking) приема всички промени и деактивира бутона Проследяване на промените(Track Changes) .
2] Как(How) да използвате функцията за отхвърляне(Reject) и преминаване(Move) към следващия(Next)

Функцията „ Отхвърляне“ и „Преместване на следващо(Reject and Move to Next) “ се състои от няколко опции в своя падащ списък.
Опцията Отхвърли и премести към следващия(Reject and Move to Next) ви позволява да отмените промените и да преминете към следващата.
Опциите за отхвърляне на промяна(Reject Change) ви позволяват да отмените една промяна, без да преминавате към следващата.
Опцията Отхвърли всички промени(Reject all Changes) ; отменете всяка промяна, направена в документа.
Опцията Отхвърли всички промени и Спиране на проследяването(Reject All Changes and Stop Tracking) приема всички промени и деактивира бутона Проследяване на промените(Track Changes) .
3] Как(How) да използвате функцията за предишни и(Previous) следващи промени(Next Changes)
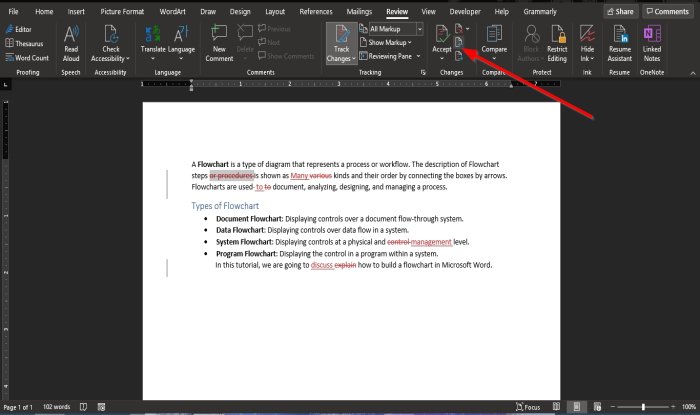
Бутоните „ Предишна промяна(Previous Change) “ и „ Следваща промяна(Next Change) “ са инструменти за навигация за преминаване към предишната или следващата промяна на песента.
Надяваме се този урок да ви помогне да разберете как да използвате функциите за промени(Changes) в Word .
Сега прочетете(Now read) : Как да използвате функцията за пренасяне в Microsoft Word(How to use the Hyphenation feature in Microsoft Word) .
Related posts
Как да проследявате промените в Word (онлайн, мобилен и настолен)
Как да използвате предложения за пренаписване в приложението Word за уеб
Excel, Word или PowerPoint не можаха да стартират последния път
Как да създадете книжка или книга с Microsoft Word
Как да изключите знаците за абзаци в Microsoft Word
Поправете жълт триъгълник с удивителен знак в Excel или Word
Как да направите една страница пейзажна в Word
Как да конвертирате таблица в текст и текст в таблица в Word
FocusWriter е безплатен текстов процесор без разсейване за писатели
Как да промените файловия формат по подразбиране за запис в Word, Excel, PowerPoint
Jarte е богат на функции безплатен преносим текстов процесор за компютър с Windows
Добавяне, промяна, премахване на автор от свойството на автора в документа на Office
Увеличете броя на последните файлове в Word, Excel, PowerPoint
Как да извлечете имейл адреси от документ на Word
Как да изтеглите граници на страници за Microsoft Word безплатно
Как да търсите онлайн шаблони в Microsoft Word
Word документи се отварят в WordPad вместо в Word
Как да добавяте, премахвате или вмъквате номера на страници в Word
Как да създадете падащ списък в Word
Как да вмъкнете текст от Word файл в публикация на издател
