Как да промените височината на реда и ширината на колоната в Excel
Височината на редовете и ширината на колоните в Excel обикновено са автоматични, но можете да промените височината на реда и ширината на колоната ръчно. Височината на реда в електронните таблици се увеличава и намалява в зависимост от размера на данните, въведени в редовете; Excel автоматично ще увеличава и намалява редовете. Задаването на височината на редовете се използва по специфични причини, като например клетка с текст за ориентация.
Променете височината на реда(Change Row Height) и ширината на колоната(Column Width) в Excel
В този урок ще обясним как да:
- Променете височината на реда.
- Променете ширината на колона.
Какво представляват редовете и колоните в Excel?
- Редове : В (Rows)електронната таблица(Spreadsheet) на Excel редовете се изпълняват хоризонтално. Редовете се идентифицират с номера на редове, които се движат вертикално от лявата страна на електронната таблица.
- Колони(Columns) : В електронната таблица на Excel колоните се изпълняват вертикално и се идентифицират чрез заглавки на колони по азбучен ред, които се изпълняват хоризонтално в горната част на електронната таблица.
1] Промяна на височината на ред
Има две опции за промяна на височината на ред.

Вариант първи е да отидете до мястото, където е ред номер три, да поставите курсора върху долната граница на номера три, задръжте и плъзнете курсора надолу.

Ще видите резултата.

Вариант две е да щракнете върху третия ред.
След това отидете на раздела Начало(Home) в групата Клетки(Cells) и щракнете върху Форматиране(Format) .
В падащия списък изберете Височина на реда(Row Height)

Ще се появи диалогов прозорец Височина на реда .(Row Height)
В диалоговия прозорец поставете номера на височината, на която искате да бъде редът, след което щракнете върху OK .
2] Променете ширината на колона
Има два метода за промяна на ширината на колоната.

Първият метод(Method one) е да отидете до дясната граница на колона B.

Плъзнете(Drag) дясната граница на колона B и ще забележите, че ширината на колоната става по-широка.
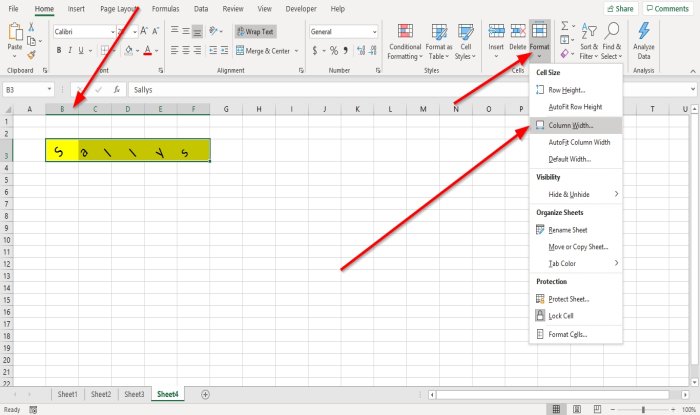
Вторият метод е да щракнете върху колона B.
След това отидете на раздела Начало(Home) в групата Клетки(Cells) и щракнете върху Форматиране(Format) .
В падащия списък изберете Ширина на колоната(Column Width) .

Ще се появи диалогов прозорец Ширина на колона ; (Column Width)въведете номера на ширината, който искате да бъде колоната, и щракнете върху OK .
Надявам се това да помогне; ако имате въпроси, моля, коментирайте по-долу.
Прочетете по-нататък(Read next) : Как да добавяте или премахвате граници към клетки в Microsoft Excel(How to add or remove Borders to Cells in Microsoft Excel) .
Related posts
Използвайте клавиатурата, за да промените височината на реда и ширината на колоната в Excel
Как да копирате ширината на колоната от източник в друга електронна таблица в Excel
Автоматично побиране на ширини на колони и височини на редове в Excel
Как да създадете стълбовидна или колонна диаграма в Excel
Как да коригирате ред в Excel
Как да спрете или изключите споделянето на работна книга в Excel
Как да използвате функцията DISC в Excel
Как да извлечете имена на домейни от URL адреси в Microsoft Excel
Как да разделите една колона на няколко колони в Excel
Как да използвате функцията ИЗБЕРЕТЕ в Excel
Как да създадете радарна диаграма в Windows 11/10
Как да използвате функциите EDATE и EOMONTH в Excel
Как да промените файловия формат по подразбиране за запис в Word, Excel, PowerPoint
Как да използвате финансова функция за продължителност в Excel
Как да замразите и разделите панели в работни листове на Excel
Как да използвате функцията Rept в Excel
Как да използвате функцията NETWORKDAYS в Excel
Как да създавате и използвате контроли на формуляри в Excel
Как да използвате функцията ISODD в Excel
Excel, Word или PowerPoint не можаха да стартират последния път
