Как да промените вашето потребителско име в Spotify
Когато става въпрос за стрийминг на музика, малко услуги имат обхвата, привлекателността и разнообразието, които Spotify предлага на своите потребители. Някои потребители използват Spotify от първото му стартиране през 2008 г., като техните музикални вкусове също се развиват с течение на времето. Точно както музикалната индустрия се промени, така се промениха и слушателите.
Може да сте малко неудобни от навиците си за слушане на музика, но не бъдете – има начин да скриете тайните си петъчни(Friday) вечерни тийнейджърски поп препивания, като запазите обществения си профил в Spotify възможно най-анонимен. Ако искате да промените потребителското си име в Spotify , ето какво ще трябва да направите.

Можете ли да промените потребителското си име в Spotify?(Can You Change Your Spotify Username?)
Преди да бързате към настройките на Spotify , за да промените потребителското си име, важно е да разберете ограниченията. Всъщност не можете да промените потребителското си име в (username)Spotify , но това, което можете да направите, е да промените екранното си име(display name) в мобилното приложение Spotify , което след това ще бъде видимо във вашия обществен профил в (Spotify)Spotify .

Тази промяна ще бъде приложена към вашия акаунт като цяло, което означава, че актуализираното ви екранно име ще се появи в профила ви в настолното приложение Spotify , в уеб плейъра на Spotify и в обществения ви профил, който другите могат да виждат . (Spotify)Това би било името, което вие и другите ще виждате, например, когато създавате съвместен плейлист(collaborative playlist) .
Не можете да добавите персонализирано име за показване с помощта на уеб или настолен интерфейс, но можете да свържете Spotify към вашия акаунт във Facebook като алтернатива. Това ще доведе до актуализиране на екранното ви име, за да използвате името, използвано във вашия профил във Facebook(Facebook) .
Как да промените екранното име на Spotify на Android, iPhone или iPad(How To Change Spotify Display Name On Android, iPhone or iPad)
За да зададете ръчно екранното име за вашия профил в Spotify , ще трябва да направите това с помощта на мобилното приложение Spotify . Тези стъпки са подходящи само за стандартни потребители на Spotify . Ако използвате приложението Spotify за деца(Spotify for Kids app) , вместо това можете да промените екранното име за деца, като използвате приложението в областта за родителски настройки(Parental settings) .
Тези стъпки са еднакви за потребителите на Android , iPhone и iPad, тъй като интерфейсът на Spotify е подобен на всички платформи.
- Отворете приложението Spotify на мобилното си устройство, за да започнете. Докоснете Начало(Home) , след което докоснете иконата на зъбчатка Настройки(Settings) в горния десен ъгъл, за да получите достъп до вашите настройки на Spotify .
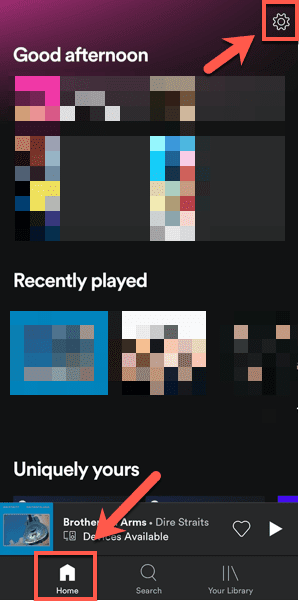
- В менюто Настройки(Settings) докоснете името си в горната част, където Преглед на профил(View Profile) се показва с по-малък текст под вашето име.

- Вашият обществен профил ще бъде показан тук. Докоснете бутона Редактиране на профил(Edit Profile) под съществуващото ви екранно име, за да промените това.
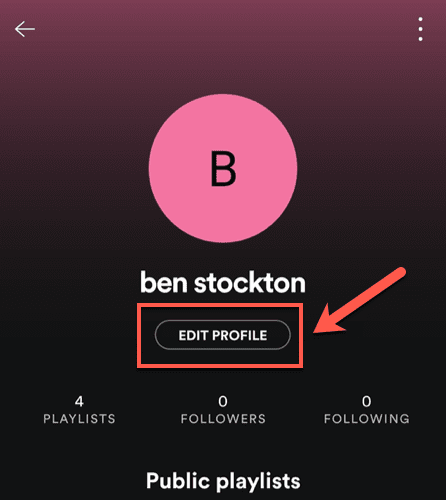
- В менюто Редактиране на профил(Edit Profile) можете да промените екранното име и снимката, показвани във вашия обществен профил (видими на всички платформи). Направете съответните промени, след което докоснете Запазване(Save) в горния десен ъгъл, за да потвърдите.

След като промяната бъде направена, ще бъдете върнати в обществения си профил. Екранното име на актуализацията ще се вижда тук. Ако трябва да го промените в даден момент, повторете стъпките по-горе, за да го направите.

Всички промени, които направите, ще бъдат приложени към вашия профил незабавно и ще се виждат във вашето приложение Spotify на всички други платформи.
Използване на вашето Facebook име като екранно име на Spotify(Using Your Facebook Name As A Spotify Display Name)
Както споменахме, не е възможно да промените екранното си име на Spotify на настолни устройства, нито чрез настолното приложение Spotify , нито чрез уебсайта. Това, което можете да направите обаче, е да свържете акаунта си във Facebook(Facebook) със Spotify с помощта на настолното приложение, което ще актуализира екранното име на вашия профил, за да съответства на вашето име във Facebook(Facebook) .
Този процес трябва да е един и същ за платформите на Windows и Mac .
- За да свържете Facebook с вашия акаунт в Spotify , отворете настолното приложение и докоснете раздела Начало(Home) в менюто отляво. От тук щракнете върху името си (показвано име или потребителско име) в горния десен ъгъл и щракнете върху Настройки(Settings) от падащото меню.

- В областта Настройки(Settings ) щракнете върху бутона Свързване с Facebook(Connect to Facebook) под секцията Facebook .

- Ще трябва да влезете във вашия Facebook акаунт в изскачащия прозорец. Въведете вашето потребителско име и парола във Facebook тук, след което щракнете върху (Facebook)Вход(Log In) , за да продължите.
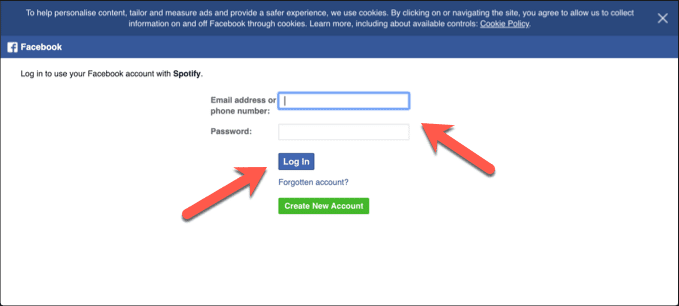
- Facebook ще ви помоли за потвърждение, че искате да свържете вашия акаунт в Spotify с вашия профил (Spotify)във Facebook(Facebook) . Това ще включва споделяне на информация от вашия профил във Facebook(Facebook) (включително вашето име и дата на раждане). Щракнете върху бутона Продължи като(Continue As) , за да потвърдите, че сте доволни от споделената информация, или докоснете първо Редактиране на това(Edit This) , за да изберете каква информация искате да споделите.
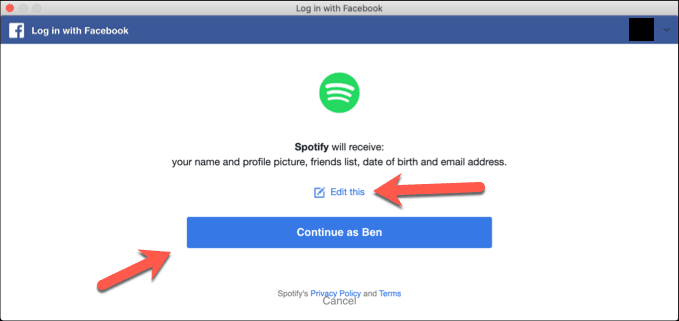
- Ако изберете да редактирате някоя от подробностите, споделени със Spotify , щракнете върху плъзгачите до която и да е от изброената информация, за да ги премахнете, след което щракнете върху Продължи като(Continue As) , за да продължите.

Информацията ви във Facebook(Facebook) , включително вашето име и екранна снимка, вече трябва да се вижда във вашия профил в Spotify , като замества съществуващото ви екранно име. Можете да премахнете тази връзка на по-късна дата, ако е необходимо.
- За да прекратите връзката на Facebook със Spotify (и да премахнете името си във Facebook(Facebook) от вашия профил в Spotify ), щракнете върху Начало(Home) в настолното приложение Spotify . Щракнете върху името си горе вдясно, след което щракнете върху Настройки(Settings) . Под секцията Facebook щракнете върху бутона Прекъсване на връзката с Facebook(Disconnect from Facebook) .

Връзката между Spotify и Facebook ще бъде прекъсната тук, но може да се наложи да влезете в настройките си за поверителност във Facebook(Facebook privacy settings) , за да премахнете напълно всички връзки между Spotify и Facebook . Като премахнете връзката, вашето екранно име трябва да се върне към името, зададено преди това от вас (или автоматично от Spotify ).
Ако не премахнете връзката Spotify-Facebook във вашите настройки за поверителност във Facebook , трябва да можете да възстановите тази връзка, като щракнете отново върху бутона Свързване от Facebook(Connect From Facebook) — вашето екранно име трябва да се актуализира незабавно.
Извличане на максимума от Spotify(Getting The Most Out Of Spotify)
Знанието как да промените вашето потребителско име на Spotify е само един от многото съвети и трикове на Spotify(Spotify tips and tricks) , които можете да използвате, за да извлечете максимума от услугата. Spotify е мултиплатформен, така че можете да възпроизвеждате едни и същи песни на вашия компютър, мобилни устройства или дори на вашия интелигентен високоговорител Alexa(Alexa smart speaker) .
Разбира се, съществуват алтернативни услуги за стрийминг, ако сте отегчени от новите музикални препоръки на Spotify. Apple Music е добър конкурент на Spotify и ако ви харесва услугата, можете с лекота да конвертирате вашите плейлисти на Spotify в Apple Music . (convert your Spotify playlists to Apple Music)Кажете ни вашите собствени съвети за стрийминг на музика в коментарите по-долу.
Related posts
Как да направите Spotify по-силен и да звучи по-добре
Как да свържете Spotify към Discord
Как да промените вашето потребителско или екранно име в Roblox
Spotify не пуска песни? 11 начина за поправяне
Как да видите и споделите своя Spotify Wrapped
10 най-добри начина да защитите компютъра си от деца
Как да направите плейлист на Spotify Blend с друг потребител
Как да направите екранна снимка в Steam
7 бързи поправки, когато Minecraft продължава да се срива
Какво е режим Discord Streamer и как да го настроите
Как да създадете прозрачен фон в GIMP
Как да поправите код за грешка на Disney Plus 83
Как да излезете от вашия акаунт в Spotify на всички устройства
Как да конвертирате плейлист на Spotify в плейлист на Apple Music
Как да използвате VLOOKUP в Google Sheets
Как да споделяте плейлист от Spotify
Как да включите или изключите Caps Lock на Chromebook
Как да изтеглите видеоклипове от Twitch
Какво представлява рейтингът на пътниците на Uber и как да го проверите
Как да поправите код за грешка на Spotify 4
