Как да промените уеб браузъра по подразбиране в Windows 11 или 10
Задаването на браузър, различен от Edge като браузър по подразбиране в Windows 11 , се оказва трудно. Edge е добър браузър, разбира се, но може да не е браузърът, който искате. С пускането на Windows 11(release of Windows 11) сега е моментът да разберете как да направите любимия си браузър браузър по подразбиране в Windows 11 .
Ако любимият ви браузър е Firefox , това е просто и лесно. Въпреки това, ако вашият любим браузър е Chrome , Opera , Brave или алтернативен браузър(alternative browser) , е необходимо значително повече работа, за да го зададете като уеб браузър по подразбиране в Windows 11 .

Как да направите Firefox уеб браузър по подразбиране в Windows 10 и 11(How To Make Firefox the Default Web Browser in Windows 10 and 11)
Mozilla , създателите на Firefox , не бяха доволни от Windows 11 , който изисква хората да избират браузъра по подразбиране за всеки тип файл. Така Mozilla излезе с решение. Работи и в Windows 10 .
- Изтеглете и инсталирайте Firefox . Няма конкретна версия на Firefox за Windows 11 . Каквото и да даде уебсайтът на Mozilla, когато щракнете върху Изтегляне на Firefox(Download Firefox ) , ще работи.
- Когато Firefox се отвори след инсталиране, той ще премине през съветник за настройка. Вторият избор в процеса на настройка е да направите Firefox по подразбиране(Make Firefox your default) . Изберете бутона Направи браузър по подразбиране(Make Default Browser) .
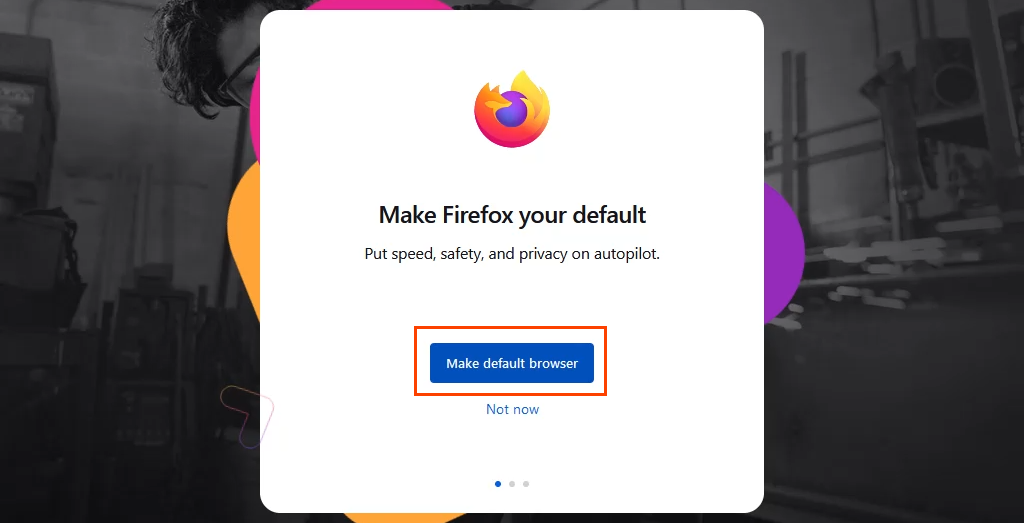
Това е. Firefox е браузърът по подразбиране сега за .htm и .html файлови типове и връзки, които започват с http и https. Продължете с останалата част от настройката на Firefox .
Как да направите други браузъри браузър по подразбиране в Windows 10 и 11(How To Make Other Browsers the Default Browser in Windows 10 and 11)
- Изтеглете и инсталирайте предпочитания уеб браузър. В този пример това е Chrome . Преминете през процеса Направете Chrome свой собствен(Make Chrome your own) . В края Chrome представя връзка към Задаване по подразбиране(Set as default) . Избирането на това отваря приложенията по подразбиране (Default apps)за настройки на Windows(Windows Settings) .

Ако се инсталира браузър, различен от Chrome , отворете ръчно приложения по подразбиране . (Default)Изберете менюто " Старт(Start ) " и започнете да пишете приложения по подразбиране(default apps) . Най-добрият резултат трябва да бъде приложения по подразбиране(Default apps) . Изберете го.

Следвайте стъпките по-долу за Windows 11 . Прескочете(Skip) надолу за инструкции за Windows 10 .
- В приложения по подразбиране(Default ) превъртете надолу до Chrome или името на току-що инсталирания браузър и го изберете.

- В новия прозорец най-добрият избор е типът на файла .htm . Изберете бутона за стил на лентата отдолу, за да промените браузъра по подразбиране за този тип файл.

- Ще се отвори изскачащият прозорец Преди да превключите . (Before you switch )Това е Microsoft , предоставяща възможност в последния момент да останете с Edge . Изберете Все пак Превключете(Switch anyway ) , за да продължите да променяте браузъра по подразбиране.

- В следващия изскачащ прозорец изберете желания браузър и след това изберете OK , за да го зададете по подразбиране за типа файл. Продължете този процес, за да отворите всички желани типове файлове и връзки с новия браузър по подразбиране.

Имайте предвид, че когато браузърът по подразбиране се промени за типа на връзка HTTP , Windows автоматично го променя за типа връзка HTTPS .

Следвайте тези стъпки за Windows 10 .
- В Приложения по подразбиране превъртете надолу до уеб браузър(Web browser) . Изберете Microsoft Edge .

- В менюто Избор на приложение(Choose an app) , което се отваря, изберете Google Chrome или името на току-що инсталирания браузър и го изберете.
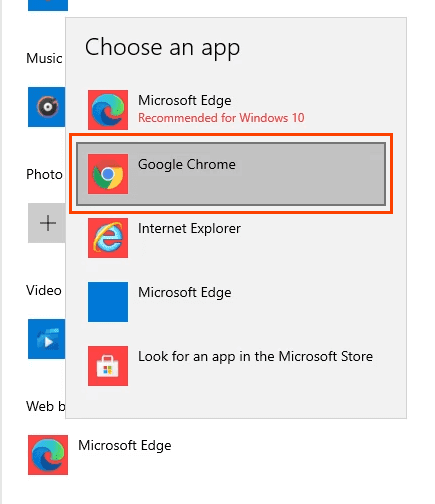
- Ще се отвори изскачащият прозорец Преди да превключите . (Before you switch )Това е Microsoft , предоставяща възможност в последния момент да останете с Edge . Изберете Все пак Превключете(Switch anyway ) , за да продължите да променяте браузъра по подразбиране.

Браузърът по подразбиране вече е променен.

Как да промените браузъра по подразбиране за новини и търсене в Windows 11(How To Change the Default Browser for News and Search In Windows 11)
В Windows 11 джаджата за търсене и новини ще продължат да използват Edge като(Search) браузър по (News)подразбиране(Edge) след промяна на браузъра по подразбиране за всичко останало. Няма начин да промените това в менюто Приложения по подразбиране . (Default Apps)Вместо това използвайте безплатното приложение EdgeDeflector , за да промените браузъра по подразбиране за търсене(Search) и новини(News) .
- Изтеглете и инсталирайте EdgeDeflector . Позволете му да се инсталира на избраното от него местоположение по подразбиране.

- Отворете приложения по подразбиране(Default Apps ) в настройките на Windows и превъртете до EdgeDeflector . Изберете го.

- Изберете опцията Microsoft Edge , след това в полето Как искате да отворите това? (How do you want to open this?)Прозорец, изберете EdgeDeflector , след което изберете OK .
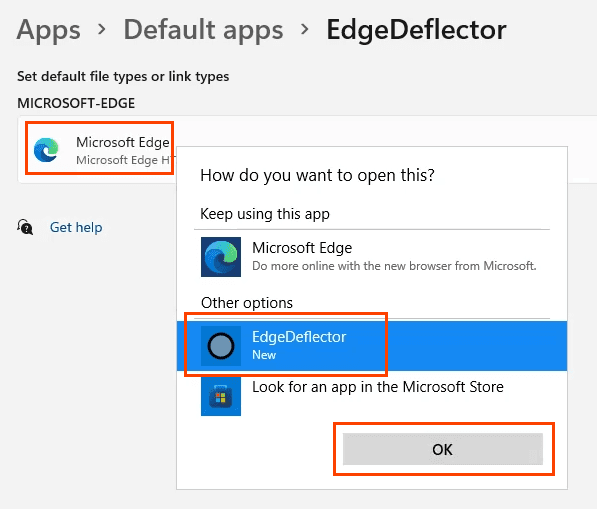
- Тествайте, за да се уверите, че работи, като отворите менюто " Старт(Start) " и потърсите нещо като онлайн технически съвети(online tech tips) . Изберете уеб резултат и той ще се отвори в Chrome или каквото сте задали като текущ браузър по подразбиране.

Как да направите Edge браузър по подразбиране в Windows 10 или 11(How To Make Edge the Default Browser In Windows 10 or 11)
Ако не искате Chrome или друг браузър по подразбиране, Microsoft улеснява превключването обратно към Edge като браузър по подразбиране.
- Отворете браузъра Edge . В лентата за местоположение въведете edge://settings/defaultBrowser

- В горната част на страницата, която се отваря, е секцията Браузър по подразбиране,(Default browser, ) а директно под нея е опцията да направите Microsoft Edge браузър по подразбиране(Make Microsoft Edge your default browser) . Изберете бутона Направи по подразбиране(Make default ) .

Изглежда, че не се случва нищо, освен промяната на опцията на Microsoft Edge е вашият браузър по подразбиране и бутонът Направи по подразбиране е сив.(Make)

Ще се промени ли всичко това?(Will This All Change?)
Промяната на браузърите в Windows 10 е много подобна на винаги, но в Windows 11 е напълно различна . Ще остане ли така? Ще включват ли други браузъри същия тип зададен механизъм за браузър по подразбиране, който има Firefox ?
Тъй като Windows 11 се разпространява в световен мащаб, не очаквайте процесът да се промени. Въпреки това, Google и други доставчици на браузъри със сигурност включват механизъм за браузър по подразбиране като Firefox . Всичко, което улеснява превръщането на браузъра им в стандартен, е в техен най-добър интерес.
Related posts
Как да промените уеб браузъра по подразбиране в Windows 11/10
Как да промените браузъра по подразбиране в Windows 11
Как да направите Windows 11 да изглежда като Windows 10
Как да изтегляте странично приложения за Android в Windows 11
Как да свържете AirPods към компютър с Windows 11
Как да покажете или скриете най-използваните приложения в менюто "Старт" на Windows 11
Как да нулирате настройките на местната политика за сигурност по подразбиране в Windows 10, 8, 7, Vista, XP
Как да запазите уеб страница като PDF на Mac и Windows
Как да превключите Insider Channel на Windows 11
Този компютър не може да работи с Windows 11 - Поправете го!
Как да промените темата в Microsoft Teams на Windows 11
Checkit Tool ще ви каже защо вашият компютър не поддържа Windows 11
Как да отворите Windows Tools в Windows 11
Как да активирате или деактивирате динамичната честота на опресняване (DRR) в Windows 11
Как да възстановите затворени раздели във всеки уеб браузър
Как да зададете Notepad++ по подразбиране в Windows 11
Windows 11 за бизнеса и предприятията – нови функции
Актуализирайте браузъра Safari на Apple в Windows
Как да излезете от имейл акаунт в приложението Mail в Windows 11
Как да скриете значки на иконите на лентата на задачите в Windows 11
