Как да промените търсачката по подразбиране в браузъра Edge
Браузърът Microsoft Edge Chromium не е само най-добрата версия на Edge , която имаме до момента, но също така предлага възможност за персонализиране. Можете да инсталирате теми за Chrome(install Chrome themes) , да инсталирате разширения за Chrome на Edge(install Chrome extensions on Edge) от уеб магазина на Chrome, да предлагате тема за Dark Mode и други. В тази публикация разглеждаме още една функция - как да промените търсачката по подразбиране -(Search Engine –) която е настроена на Bing . Ще ви покажем също как да промените доставчика на търсене(Search Provider) в новия раздел( the New Tab) на Edge
Променете (Change)търсачката(Search Engine) по подразбиране в браузъра Edge
Ние не само ще научим как да променим търсачката по подразбиране, но и ще научим как да добавим нова търсачка. Списъкът с търсачки по подразбиране включва Bing , Yahoo , Google и DuckDuckGo .
- Промяна на търсачката по подразбиране
- Добавете нова търсачка
- Автоматично
- Ръчно
1] Променете търсачката по подразбиране(Change Default Search Engine) в Edge
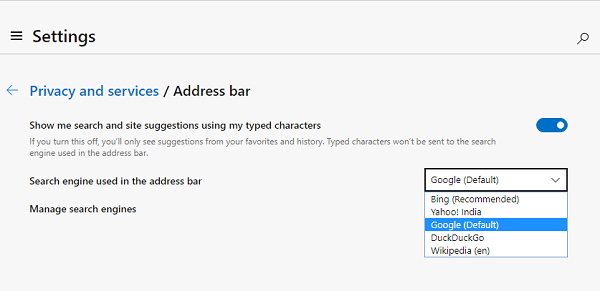
- Отворете браузъра Edge и отворете нов раздел
- Въведете edge://settings/search в адресната лента и натиснете Enter.
- Променете към която и да е друга търсачка, като щракнете върху падащото меню до търсещата машина , използвана в етикета на адресната лента .(Search engine used in the address bar )
- Изберете(Choose) от Bing , Yahoo , Google и DuckDuckGo
Няма повече допълнителни стъпки и сте променили търсачката. Ако търсачката не е в списъка, ето как да добавите любимата си.
2] Добавете нова търсачка към Edge
Има два начина да го направите. Първият е като посетите търсачката и потърсите нещо. Вторият е ръчното добавяне. Ще споделим и двата начина.
1] Посетете и добавете търсачката(1] Visit and add the Search engine)

- Отворете настройките за търсене в нов раздел e dge://settings/searchEngines
- Превключете към друг нов раздел и отворете търсачката, която искате да добавите.
- Търсете нещо.
- Върнете се към настройките за търсене и търсачката ще се появи в списъка.
- Щракнете(Click) върху менюто и изберете да го направите по подразбиране.
2] Добавете го ръчно(2] Add it manually)

Ако вашата търсачка(Search) не бъде открита автоматично, можете да я добавите ръчно.
- В секцията Управление на търсачката(Manage search engine)
- Щракнете върху бутона Добавяне(Add)
- Тук трябва да добавите име, ключова дума и URL с %s на мястото на заявката
- След като сте готови, щракнете върху Добавяне(Add) и го задайте по подразбиране.
Ето един пример(Here is an example) .
В Уикипедия(Wikipedia) резултатът от търсенето изглежда така -
https://en.wikipedia.org/w/index.php?search=whateveryouwanttosearch
Частта с курсив е страницата за търсене(italics part is the search page) , а подчертаната част е заявката. (underlined part is the query.) В полето за URL адрес(URL) по-горе трябва да добавите
https://en.wikipedia.org/w/index.php?search=%s
Когато това е търсачката(Search) по подразбиране , всичко, което искате да въведете, ще бъде търсено в Wikipedia .
Променете доставчика на търсене(Search Provider) в новия раздел(New Tab) на Edge

Можете също да промените доставчика на търсене(Search Provider) в новия раздел(New Tab) на Edge , както следва:
- Отворете e dge://settings/search в адресната лента на Microsoft Edge.
- Търсене за търсене в нови раздели използва поле за търсене или адресна лента(Search on new tabs uses search box or address bar) .
- От полето за търсене(Search box (Bing)) по подразбиране (Bing) превключете към опцията за адресна лента(Address bar) .
СЪВЕТ(TIP) : Тази публикация ще ви покаже да промените търсачката по подразбиране в Chrome, Firefox, Opera, Internet Explorer(change the default search engine in Chrome, Firefox, Opera, Internet Explorer) .
Защо моят браузър по подразбиране продължава да се променя на Bing ?
Освен някои друг софтуер, който се опитва да промени търсачката по подразбиране, понякога е известно, че Microsoft Edge променя търсачката по подразбиране. Това е подъл начин да помолите хората да преминат към Bing , без да им казвате за това. Така че имайте предвид, ако Edge ви помоли да го промените внезапно.
Можете ли да деактивирате лентата за търсене на Bing в новия (Bing)раздел(Tab) на страницата?
Edge не разполага с никакви опции за посока, но можете да промените търсенето в раздели, за да използвате адресната лента, вместо да използвате полето за търсене. Така че, когато отворите нов раздел и започнете да пишете в адресната лента, той ще използва търсачката по подразбиране вместо тази, която Microsoft или Edge могат да предложат.
Related posts
Добавете персонализирана търсачка към браузъра Chrome или Edge
Търсете всеки уебсайт директно от адресната лента на Chrome или Edge
Как да активирате или деактивирате полето за търсене на страница с нов раздел в Edge
Как да деактивирате предложенията за търсене в адресната лента в Microsoft Edge
Как да добавите или премахнете панела за търсене в страничната лента в Microsoft Edge
Edge Browser е изчезнал и иконата е изчезнала
Как да използвате режим Картина в картина в браузъра Microsoft Edge
Как да настроите или промените началната страница на Microsoft Edge в Windows 11/10
Как да поправите или нулирате браузъра Microsoft Edge на Windows 11
Добавете бутон Начало към браузъра Microsoft Edge
Деактивирайте или активирайте предложените пароли в браузъра Edge в Windows 10
Как да скриете заглавната лента с вертикални раздели в Microsoft Edge
Как да свържете уебсайт към Bluetooth или USB устройство в Edge или Chrome
Бутон за добавяне или премахване на вертикални раздели в лентата с инструменти в браузъра Edge
Променете търсачката по подразбиране в IE чрез системния регистър
Деактивирайте, деинсталирайте Adobe Flash, Shockwave в Chrome, Firefox, Edge, IE
Изтритите отметки или предпочитани от ръба се появяват отново; не се изтрива
Как да търсите лице в мрежата с помощта на Face Search Engine
Как да наложите Google SafeSearch в Microsoft Edge в Windows 10
Как да премахнете бутона на менюто Разширения от лентата с инструменти на Microsoft Edge
