Как да промените снимката на потребителския акаунт във видео в Windows 11/10
Снимката на потребителския профил(User Profile picture) се дефинира като аватар за акаунти и коментари, обикновено използвани в социалните медии, а снимката на потребителския акаунт се класифицира като снимката, която се появява на екрана на акаунта.
Всеки път, когато хората включат своя компютър с Windows 11/10, те ще видят влизане в потребителски акаунт(User Account sign-in) на екрана си за вход, за да получат достъп до вашия компютър. Хората могат да добавят снимка на акаунт като аватар към потребителския си акаунт за вход, оформена като кръг. Хората добавят снимка към своите потребителски акаунти в Microsoft от векове, но повечето хора не знаят, че могат да добавят и видео като аватар на своя потребителски акаунт.
Как да промените снимката на потребителския акаунт във видео(User Account)
Всеки път, когато човек качи видеоклип в своя потребителски акаунт, дължината на видеоклипа трябва да бъде максимум 5 до 6 секунди(5 to 6 seconds) , а разширението за видео трябва да е MP4 , за да работи този процес. Можете да качвате кратки видеоклипове на себе си или кратки видеоклипове от филми или любимите си телевизионни предавания като аватар на вашия потребителски акаунт. За да промените снимката на потребителския акаунт във видео:
- Отворете Settings > Accounts > Вашата(Your) информация
- Под Създаване(Create) на снимка щракнете върху Браузър(Browser) за една
- Намерете MP4 файла
- Изберете Картина
- Ще видите видеото да се възпроизвежда като снимка на вашия потребителски акаунт.
Нека разгледаме метода подробно.
Windows 11

Windows 10

На вашия компютър щракнете върху бутона Старт(Start button) .
В менюто "Старт" щракнете върху Потребителски акаунт(User Account) .
След това щракнете върху Промяна на настройките на акаунти(Change Accounts Settings) .
В прозореца Промяна на настройките на акаунти(Change Accounts Settings) , който се показва, щракнете върху Преглед на файлове(Browse files) или Преглед за такъв(Browse for one ) на страницата Вашата информация(Your Info ) .
Windows 11

Windows 10

Ще се появи диалогов(Open) прозорец за отваряне.
Когато отворите местоположението на видео файла, няма да го видите.

За да видите този файл, щракнете върху File Explorer .
Отворете местоположението, където съхранявате видеото или видеоклиповете, изберете видео файла, щракнете с десния бутон върху файла и изберете Преименуване(Rename) .
След това копирайте името на файла.

След това поставете името на файла в диалоговия прозорец Отвори .(Open)
След това щракнете върху Изберете картина(Choose Picture) .
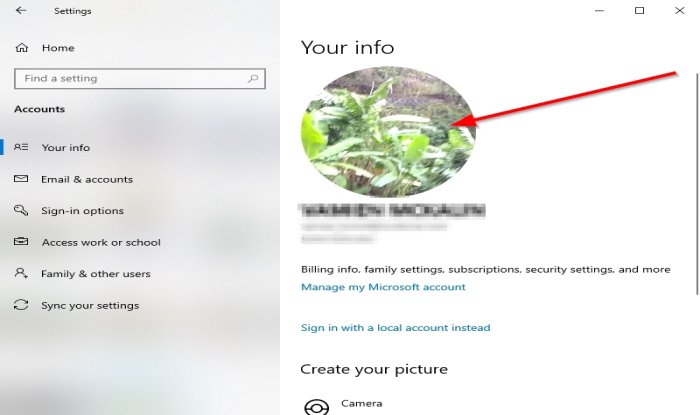
След това ще видите видеото да се възпроизвежда като снимка на вашия профил или потребителски акаунти в прозореца с настройките на страницата Вашата информация(Your Info) .
Можете дори да излезете, рестартирате или изключите компютъра и когато компютърът е включен, ще видите малкото видео като снимка на профила, която се възпроизвежда на екрана ви.
Надяваме се този урок да ви помогне да разберете как да промените снимката на потребителския акаунт на Windows 11/10 във видео.
Свързано(Related) : Как да премахнете стари неизползвани снимки на потребителски акаунт в Windows 11/10.
Related posts
Изтривайте старите потребителски профили и файлове автоматично в Windows 11/10
Създайте акаунт на локален администратор на Windows 11/10 с помощта на CMD
Създайте пряк път на работния плот за превключване на потребителски акаунти в Windows 11/10
Как да изтриете вградения администраторски акаунт в Windows 11/10
Как да създадете локален потребителски акаунт с помощта на PowerShell в Windows 11/10
Как да покажете панела с подробности във File Explorer в Windows 11/10
Обяснени са променливите на системата и потребителската среда в Windows 11/10
Windows не можа да се свърже с услугата ProfSVC
Как да инсталирате Windows 11 с локален акаунт
Как да премахнете изтрития потребителски акаунт от екрана за вход в Windows 10
Принудете потребителите да променят паролата за акаунт при следващо влизане в Windows 11/10
Как да мигрираме потребителски профил към друг нов компютър с Windows
Как да промените местоположението по подразбиране на потребителските папки в Windows 11/10
Как да използвате вградените инструменти на Charmap и Eudcedit на Windows 11/10
Проблеми с несъвместимостта на версиите на роуминг потребителски профили в Windows 10
Как да премахнете потребителските папки от този компютър в Windows 11/10
Как да проследявате активността на потребителите в режим на работна група на Windows 11/10
Как да промените името на потребителския акаунт в Windows 11/10
Как да възстановите изтрития профил на потребителски акаунт в Windows 11/10
Как да сменяте твърди дискове в Windows 11/10 с Hot Swap
