Как да промените псевдонима си в Discord
В Discord можете да сте част от много различни сървъри, които може да нямат много общо. Всъщност някои от тях може дори да не са свързани с игри. Все повече хора използват Discord като приложение за видеоконферентна връзка(video conferencing app) , за домакин на срещи и дискусии по различни теми, от начина на живот до политически дебати(political debate) .
С толкова разнообразна гама от теми може да искате да разграничите социалните си идентичности. Промяната на псевдонима ви в Discord може да ви помогне да се представите по неидентични начини пред различни групи хора. Научете как да промените псевдонима си на сървър на Discord(Discord server) и как да запазите многото си самоличности в Discord отделно.

Можете ли да промените името си в Discord?(Can You Change Your Name on Discord?)
Както всяко друго приложение, Discord ви позволява да промените името си по няколко начина.
Можете да промените своя псевдоним(Nickname) на един сървър. Тази опция ви позволява да поддържате отделни профили на различни сървъри. По този начин можете да имате закачлив псевдоним на сървър с вашите близки приятели, по-сериозен псевдоним на сървър с дискусии, свързани с работата, и разпознаваемо име на сървър за игри.
Можете също да промените вашето потребителско име(Username) в Discord . Това ще промени името, използвано за всички сървъри. Това действие ще има по-голямо въздействие върху вашата самоличност в Discord , тъй като промяната ще засегне всички сървъри, от които сте част наведнъж. Сега, когато знаете разликата, е време да научите как да промените своя псевдоним(Nickname) и потребителското си име в Discord .
Как да промените псевдонима си на Discord сървър(How to Change Your Nickname on a Discord Server)
Използвайте този метод, ако всичко, което търсите, е да промените начина, по който името ви се показва на един сървър. За да промените псевдонима си на сървър на Discord , следвайте стъпките по-долу.
- Отворете Discord във вашия браузър, на вашия компютър или смартфон и влезте в акаунта си.
- Изберете сървъра, където искате да промените псевдонима си.
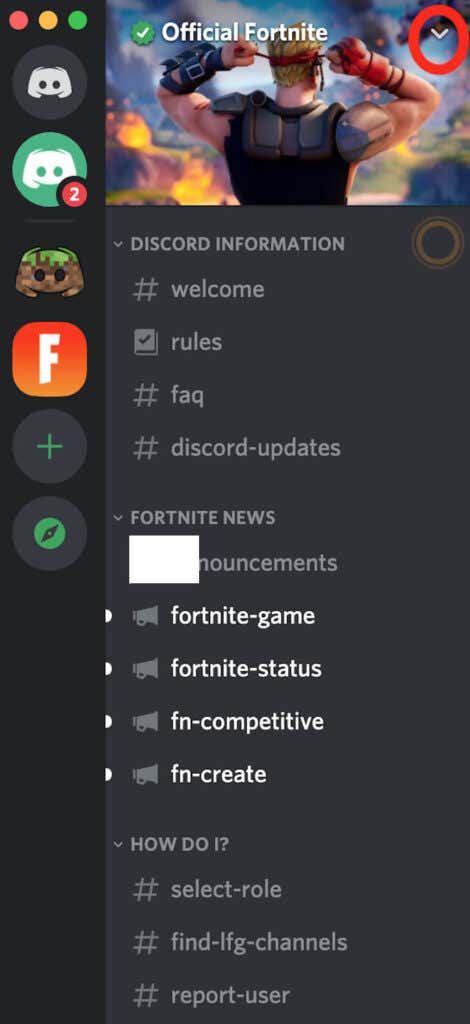
- Отворете падащото меню в страничната лента на сървъра вляво. На настолен компютър се появява като падаща стрелка, а на мобилно устройство е три вертикални точки или многоточие.

- Изберете Промяна на псевдоним(Change Nickname) .

- Въведете новия псевдоним и изберете Запиши(Save) .
Вашият акаунт вече ще се появи на този избран сървър с нов псевдоним. Старият ви псевдоним все още ще се показва на други сървъри, към които сте се присъединили преди. Ако искате да промените псевдонима си на друг сървър, ще трябва да повторите целия този процес на всеки сървър.

Има по-бърз начин да промените псевдонима си на избран сървър чрез публичния чат. Можете да въведете командата /nickИмайте(Bear) предвид, че всеки на сървъра ще може да види това.
Как да нулирате псевдонима си(How to Reset Your Nickname)
След като промените псевдонима си на сървър, винаги можете да го върнете обратно към оригинала. За да направите това, изберете сървъра и отворете падащото меню. След това следвайте пътя Промяна на псевдоним(Change Nickname) > Нулиране на псевдоним(Reset Nickname) . Изберете Запиши(Save) , за да потвърдите. Вашият псевдоним вече е върнат към оригиналния.
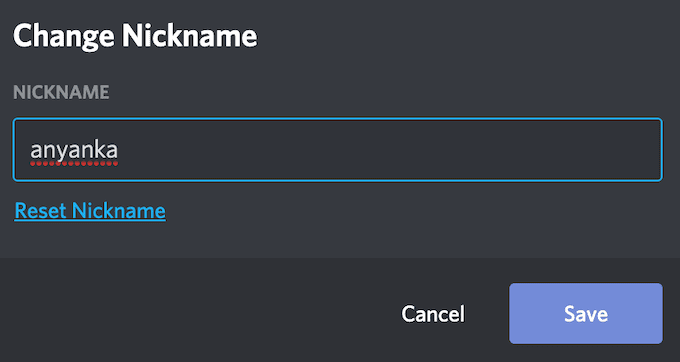
Инструкциите за промяна на псевдонима на сървър на Discord са едни и същи за всички устройства, независимо дали използвате компютър или смартфон.
Как да промените потребителското си име в Discord(How to Change Your Username on Discord)
Ако планирате по-голямо ребрандиране, отколкото просто да промените начина, по който името ви се появява само на един сървър, Discord има различен метод, който можете да използвате. Вместо да променяте псевдонима си на всеки Discord сървър един по един, можете да промените потребителското си име на всички сървъри на Discord наведнъж. За да промените потребителското си име на всички сървъри на Discord , следвайте стъпките по-долу.
- Отворете Discord във вашия браузър, на вашия компютър или смартфон и влезте в акаунта си.
- Изберете Потребителски настройки( User Settings) , разположени до вашето потребителско име в долната част на приложението. На мобилни устройства това е иконата, разположена в долния десен ъгъл на екрана.

- Следвайте пътя Моят акаунт(My Account) > Потребителско име(Username) > Редактиране(Edit) .
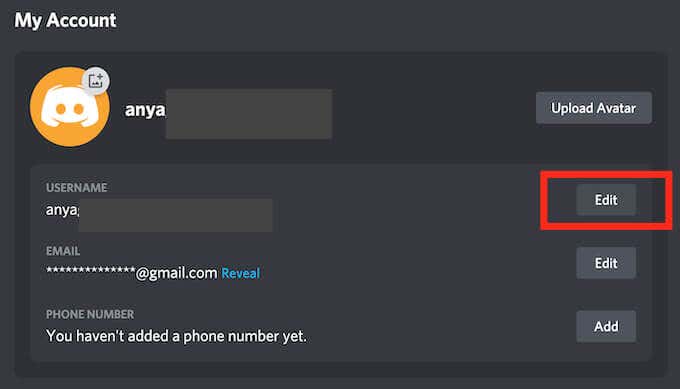
- В прозореца Промяна на вашето потребителско име(Change your username) въведете новото си потребителско име(Username) и текуща парола(Current Password) . Изберете Готово(Done) , за да потвърдите.
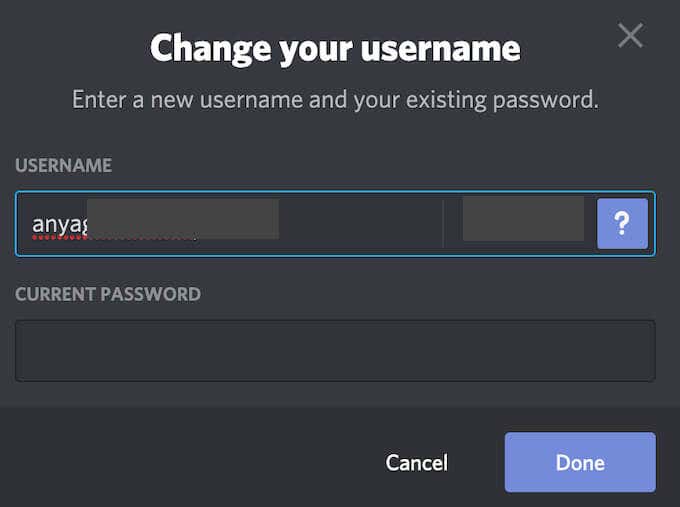
Вашият акаунт вече ще има ново потребителско име на всички сървъри на Discord . Можете да промените както псевдонима, така и потребителското си име толкова пъти, колкото искате.
Как да персонализирате допълнително вашето Discord изживяване(How to Customize Your Discord Experience Further)
Много потребители избират Discord пред други услуги за дистанционна работа благодарение на възможностите за персонализиране на приложението. Освен да персонализирате как се появявате на различни сървъри в Discord , можете да създадете и персонализирате свой собствен сървър. Можете да добавите бот за възпроизвеждане на музика във вашия сървър(bot to play music in your server) или специален бот, който да ви помогне да създавате мемове(special bot to help you create memes) и да се забавлявате с приятелите си на сървъра.
Опитвали ли сте да промените псевдонима или потребителското си име в Discord преди? Какви други забавни трикове за персонализиране, които работят на Discord , знаете? Споделете(Share) своя опит в секцията за коментари по-долу.
Related posts
Как да намерите и използвате емоджи в Discord
Как да активирате и използвате режима на програмист в Discord
Как да изпращате видеоклипове на Discord (iPhone, Android, PC, Mac)
Как да коригирате проблеми с изоставането в Discord
Как да коригирате неуспешен цикъл при актуализация на Discord
Как да правите екранни снимки на Nintendo Switch
Рецензия на книга - Ръководството за маниаци за Windows 8
Как да изтриете папката Windows.old в Windows 7/8/10
Не можете да деинсталирате Discord? Как да го деинсталирате правилно
Изключете контрола на потребителските акаунти (UAC) за конкретно приложение
Как да отворите DDS файлове в Windows 10
Незабавно премахване на фонове от изображения с помощта на AI
Как да настроите главни страници в Adobe InDesign CC
Как да добавите музика към Google Slides
Създайте настолно приложение Gmail с тези 3 имейл клиента
Как да въведете SSH или SFTP във вашия Raspberry Pi
Как да изтеглите офлайн (самостоятелен) инсталатор на Google Chrome
Как да видите кеширани страници и файлове от вашия браузър
Използвайте Netstat, за да видите портове за слушане и PID в Windows
Как да възстановите хакнат акаунт във Facebook
