Как да промените потребителското име и изображението на профила в Edge, Chrome, Firefox
Когато стартирате браузър, той създава своеобразен акаунт. Няма значение дали влизате с вашия акаунт в Google или акаунт в Microsoft , ще видите икона, подобна на акаунт в горния десен ъгъл на браузъра. Тези профили обикновено са маркирани като Лични(Personal) и ако влезете, тогава той ще избере изображението по подразбиране от вашия онлайн акаунт. В тази публикация ще споделя как можете да промените името на профила(Profile) и изображението(Image) в браузърите Microsoft Edge , Chrome и Firefox .
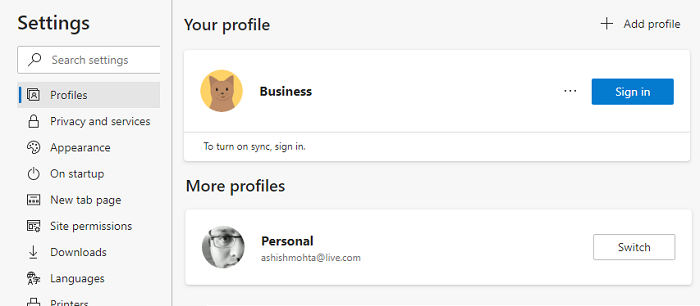
Как да промените потребителското(User) име и изображението на профила(Profile) в браузър
Профилите са като акаунти с множество потребители, които могат да бъдат свързани с онлайн акаунт или могат да останат като обикновени профили. Множеството(Multiple) профила ви помагат да поддържате служебния и личния си профил отделно. Вашата история на браузъра, свързани акаунти, бисквитки и т.н. се пазят отделно. Всички браузъри ви позволяват да го преименувате, както и да добавите снимка или да промените снимката. Помага ви да ги разграничите.
- Microsoft Edge
- Google Chrome
- Mozilla Firefox
Обикновено трябва да щракнете върху иконата на профила и след това върху Добавяне(Add) на профил или (Profile)знак(Sign) плюс . След това можете да изберете да влезете в съответния акаунт в браузъра или да го използвате без него.
1] Променете(Change Profile) името и изображението на профила в Microsoft Edge
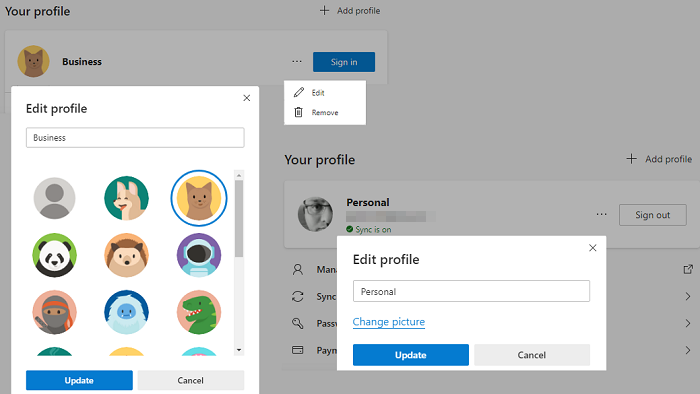
- В нов раздел въведете edge://settings/profiles и натиснете клавиша Enter
- Ще разкрие текущия профил. Щракнете(Click) върху бутона за меню с три точки, който е наличен до бутона за излизане.
- Щракнете(Click) върху бутона Редактиране(Edit) в падащото меню
- Ще отвори малко изскачащо меню, където можете да промените името на профила(Profile) .
- Щракнете(Click) върху връзката Промяна на картината(Change Picture) и изберете изображение по ваш избор.
Ако профилът е свързан с акаунт в Microsoft , той ще отвори вашия акаунт в Microsoft и ще ви помоли да редактирате снимката, която се добавя към вашия акаунт. Ако не е свързан, тогава избирате от изображението по подразбиране. Няма начин да качите снимка по ваш избор в профили без връзка.
2] Променете(Change Profile) името и изображението на профила в Chrome
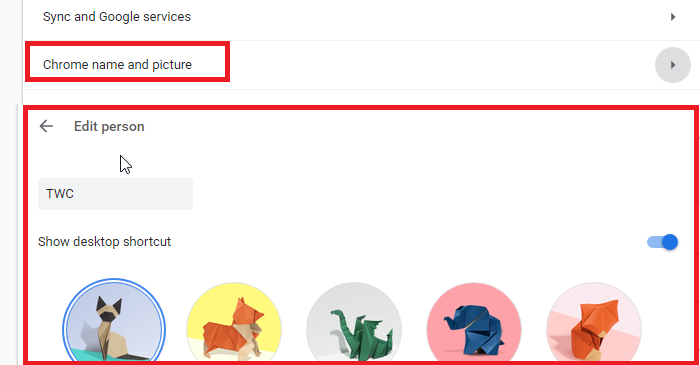
- Отидете на chrome://settings/people в нов раздел
- Кликнете върху името и снимката на Chrome
- Редактирайте името и изберете едно от наличните изображения.
3] Променете(Change Profile) името и изображението на профила във Firefox
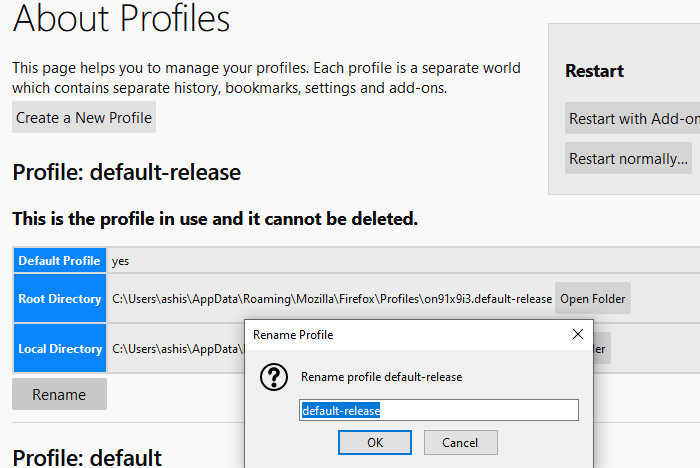
Firefox е различен звяр тук. За разлика от Chrome и Edge , той не ви позволява да използвате картина, а редактирането на профили също не е лесно. Ето как можете да промените името на текущия профил.
- Отидете на about:profiles в нов раздел. Той ще изброи всички съществуващи профили.
- Щракнете(Click) върху бутона за преименуване в края на профила, който искате да преименувате.
- Щракнете върху(Click) бутона OK и сте готови.
Можете също да стартирате Мениджъра на профили , като изпълните командата “ firefox -profilemanager ” в подканата за изпълнение . (Run)Той ще отвори мини версия, която можете да използвате за създаване, изтриване и управление на профили.
Сега тук е сделката. Ако влезете с акаунта на Mozilla , можете да промените и екранното име, и снимката на акаунта .(Account)
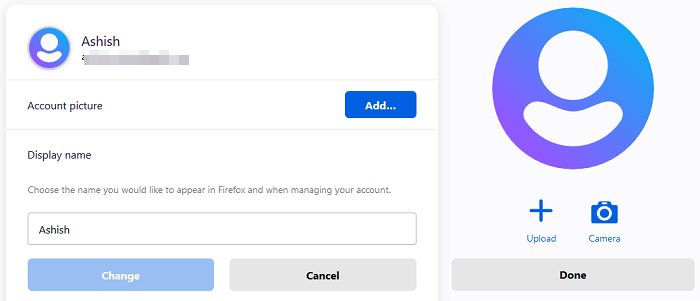
- Щракнете(Click) върху иконата на профила и влезте с акаунта на Firefox .
- След като приключите с това, щракнете върху иконата на профила и щракнете върху Настройки на акаунта(Account)
- Тук имате опцията за снимка на акаунта(Account Picture) и показвано име(Display Name) .
- Най-добрата част е, че можете да качите снимка или да използвате камера.
След като промените името, то ще замени имейл адреса, свързан с акаунта.
Надявам се публикацията да е била лесна и да сте успели да промените името и изображението на (Image)профила(Profile) в Microsoft Edge , Chrome и Firefox .
Firefox е много напред, когато става въпрос за персонализиране на профили, докато Google и Microsoft използват изображения на профили от свързания акаунт. Напротив, управлението на профили във Firefox е основно, ако не е свързано с акаунта на Mozilla .
Related posts
Как да синхронизирате раздели между браузърите Edge, Chrome и Firefox
400 Лоша заявка, бисквитката е твърде голяма - Chrome, Edge, Firefox
Как да промените шрифта по подразбиране в браузъра Chrome, Edge, Firefox
Затворете всички отворени раздели на браузъра наведнъж в Chrome, Edge или Firefox
Безопасно ли е да запазвате пароли в браузъра Chrome, Firefox или Edge?
Google Chrome срещу Firefox Quantum за компютър с Windows
Безплатен Web Cache Viewer за браузъри Chrome, Firefox и Edge
Как да превъртите автоматично уеб страница надолу или нагоре в Chrome или Firefox
Как да преведете уеб страница в Chrome, Firefox и Edge
Деактивирайте JavaScript в Chrome, Edge, Firefox, Opera, Internet Explorer
Премахнете ВСИЧКИ запазени пароли наведнъж в Chrome, Firefox, Edge
Как да отваряте Office файлове в Chrome или Edge
Мениджър на потребителски профили в Firefox: Създаване, управление на множество потребителски профили
Как да спрете автоматичните пренасочвания в браузърите Chrome, Firefox, Edge
Как да промените началната страница в браузърите Chrome, Firefox, Opera, Edge
Споделете приставки за бутони за браузъри Chrome, Firefox и Edge
Как да отваряте локални файлове в Chrome, Firefox и Edge
Не позволявайте на Firefox или Chrome да запазват информацията за вашата кредитна карта
Как да деактивирате геолокацията във Firefox, Chrome и Edge
Инструменти за сигурност, поверителност, почистване за Edge, Firefox, Chrome, Opera
