Как да промените полето и цвета на страницата в Google Документи
Ако не сте доволни от полето по подразбиране в Google Документи(Google Docs) , можете да го промените, за да отговаря на вашите изисквания. Ето едно просто ръководство, което ще ви позволи да промените полето на страницата( Page Margin ) и цвета на страницата в Google Документи( Page Color in Google Docs) за моменти.
Google Документи(Google Docs) идва с много функции за подобряване на потребителското изживяване. Две от функциите са настройката на полето на страницата и цвета на фона. Понякога може да се наложи да промените цвета на фона, за да го съвпадне с друг съществуващ документ. Или да предположим, че пишете нещо, което трябва да бъде подравнено по предварително дефиниран начин. В такъв момент можете да използвате тези съвети и трикове, за да го направите.
Има основно два начина за промяна на полето на страницата в Google Документи(Google Docs) . Първият метод позволява на потребителите да коригират дясното и лявото поле, докато вторият метод ви позволява да променяте всичките четири странични полета наведнъж.
Как да промените полето на страницата(Page Margin) в Google Документи(Google Docs)
За да промените полето на страницата в Google Документи(Google Docs) , следвайте тези стъпки -
- Използвайте опцията с едно щракване, за да промените полето.
- Използвайте инструмента за настройка на страницата.
1] Използвайте(Use) опцията с едно щракване, за да промените полето
Това е най-лесният начин да си свършите работата. Проблемът обаче е, че не можете да промените полето на горната и долната част. С други думи, полезно е за тези, които искат бързо да променят дясното и лявото поле. Ако сте един от тях, можете да щракнете и задръжте иконата на дясното/лявото поле и да я плъзнете към външната страна на страницата си.
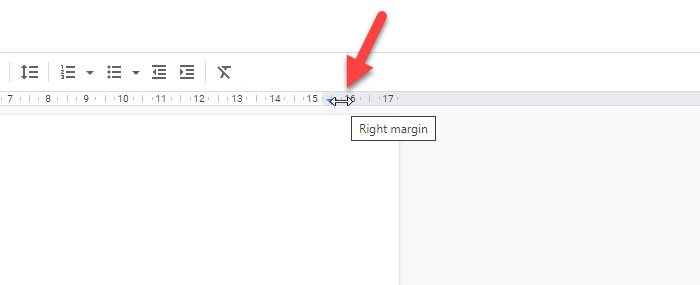
Той ще покаже промяната, докато плъзгате лентата.
2] Използвайте инструмента за настройка на страницата
Настройката на страницата е прост набор от опции, които ще ви помогнат да промените полетата наведнъж. За да го отворите, отидете на File > Page setup .

Сега можете да промените полетата под секцията Margins . Можете да зададете различни или еднакви полета за различни страни.
След като щракнете върху бутона OK , промяната ще се отрази на вашата страница незабавно.
Как да промените цвета на страницата(Page Color) в Google Документи(Google Docs)
За да промените цвета на страницата в Google Документи(Google Docs) , следвайте тези стъпки -
- Отворете инструмента за настройка на страница в (Page)Google Документи(Google Docs) .
- Изберете цвета.
Въпреки че е възможно да промените полето директно, не можете да направите същото с цвета на страницата. За това трябва да отворите настройката на страницата(Page setup) . За да направите това, отидете на File > Page setup . След това можете да намерите опция, наречена Цвят на страницата(Page color) .

Разширете тази опция и изберете цвят според вашите изисквания. За да запазите промяната, щракнете върху бутона OK .
Дано помогне.
Related posts
Как да промените ориентацията на страницата в Google Документи
Как да добавите номера на страници в Google Документи
Как да завъртите и оцветите таблица в Google Документи
Как да добавя номера на страници към Google Документи (форматиране)
Как да промените цвета на фона в Google Документи
Как да наслоявате и групирате изображения в Google Документи
Как винаги да показвам броя на думите в Google Документи
Как да завъртите текст в уеб приложението Google Sheets
Как да създадете организационна диаграма в Google Документи
Как да върнете липсващата лента с инструменти на менюто в Google Документи
Как да изтегляте и запазвате изображения от Google Docs
Как да обвиете текст около картина в Google Документи
Как да конвертирате документи в PDF с Google Документи с помощта на браузър
Как да добавите шрифт към Google Документи
Как да вмъкнете номера на страници в Word и Google Docs
Как да вмъкнете съдържанието в Google Документи
Как да вмъкнете WordArt в Google Sheets с помощта на Google Чертежи
Как да добавите рамка в Google Документи
Как да инсталирате и деинсталирате добавки в Google Документи
Как да добавя Google Keep Notes към Google Docs
